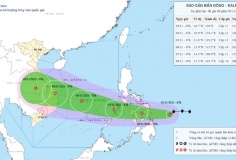Đồng hộ hóa thư mục trên máy tính với Google Drive, Skydrive và Dropbox
Các dịch vụ lưu trữ trực tuyến hiện nay mà được người dùng nhắc đến với cái tên “ Điện toán đám mây” đã không còn xa lạ với những ai đã từng sử dụng 1 trong các dịch vụ này. Google Drive, Skydrive của Microsoft, Dropbox, CloudDrive Amazon,…là những dịch vụ lưu trữ hiện nay đã khá quen thuộc với nhiều người dùng Internet, từ máy tính đến các thiết bị di động. Và nếu bạn đang sử dụng và sở hữu tất cả những dịch vụ này thì có khi nào bạn nghĩ đến trường hợp đồng bộ hóa dữ liệu trên máy tính với các dịch vụ này lại với nhau không? Không phải dùng phần mềm từ hãng thứ 3, chỉ qua 1 số bước của thủ thuật dưới đây, bạn có thể sao chép và di chuyển 1 số tập tin cần thiết vào 1 thư mục đặc biệt của tài khoản.
Bạn có thể lưu trữ tại thư mục My Documents hoặc nơi nào trên máy tính mà đang làm nhiệm vụ đồng bộ hóa của bạn. Đơn giản bạn chỉ cần tạo ra 1 liên kết, 1 phím tắt cho 1 thư mục để đồng hộ hóa bất kỳ thư mục nào trên máy tính với các dịch vụ lưu trữ này mà không cần phải di chuyển nó.
Đồng bộ hóa thư mục đối với SkyDrive và Dropbox
Để thực hiện phần đồng bộ hóa cho SkyDrive hoặc Dropbox, người viết tạo ra 1 ví dụ để hướng dẫn các bước thực hiện cho độc giả xem quá trình thực hiện sẽ như thế nào. Bạn hãy xem hình bên dưới và bên trái là 1 thư mục tài khoản SkyDrive tại ổ D (của người viết) và 1 thư mục SkyDrive Test trong My Document.

Vì thế, tôi muốn đồng bộ hóa các thư mục trong SkyDrive Test vào thư mục tài khoản SkyDrive của tôi mà không cần phải di chuyển nó. Bạn cần phải sử dụng bảng lệnh CMD (vào Start/Run gõ lệnh CMD), và gõ lệnh như sau:
mklink /J “D:\SkyDrive\Test” “C:\Users\USERNAME\Documents\SkyDrive Test”


Nếu bạn mở thư mục đó, đường dẫn sẽ hiển thị như được lưu trữ trong D:\SkyDrive, nhưng thực chất là nó được nằm tại thư mục SkyDrive Test trong My Documents. Vì vậy, bạn có thể thêm các tập tin và thư mục từ 1 vị trí của 2 thư mục này và cả 2 đều có nội dung tương tự vì kết quả đó chỉ là 1 thư mục chứ không phải 2.

Đồng bộ hóa thư mục đối với

Ở đây người viết có 1 thư mục của Google Drive ở bên trái và 1 thư mục tùy chọn lấy ở ổ D là Album Picture, mà tôi muốn đồng bộ hóa thư mục đó với Google Drive. Để thực hiện điều này, đầu tiên ta hãy di chuyển thư mục đã chọn là Album Picture vào thư mục của Google Drive. Và thư mục đó sẽ được đồng bộ hóa như bình thường. Vậy ta có thể thực hiện đồng bộ hóa bằng cách sử dụng giao diện dòng liên như trên.

Bây giờ người viết sẽ tạo ra 1 liên kết tượng trưng với thư mục AlbumPicture001 trong ổ D và trỏ đến thư mục AlbumPicture trong thư mục của ổ Google. Điều này trái ngược với những gì mà người viết đã thực hiện ở trên với SkyDrive. Truy cập vào bảng lệnh CMD, và nhập dòng lệnh sau:
mklink /D D:\AlbumPicture001 “C:\Users\USERNAME\Google Drive\AlbumPicture”

Bây giờ người viết đã tạo ra 1 liên kết tượng trưng là thư mục AlbumPicture001 tại ổ D, nơi lưu các dữ liệu của thư mục nguồn tại ổ Google. Ngoài ra bạn có thể đặt tên bất kỳ cho thư mục liên kết tượng trưng này, không cần thiết phải giống thư mục nguồn mặc dù nó vẫn là 1 Shortcut.

Ở hình trên bạn có thể thấy thư mục AlbumPicture001 được tạo ra như 1 liên kết tượng trưng sẽ được chỉ đến thư mục nguồn trong

Như vậy, với 2 ví dụ trên có thể giúp bạn đồng bộ hóa bất cứ thư mục nào trên máy tính của bạn với 3 dịch vụ lưu trữ trực tuyến này.
Anh 5 Côn