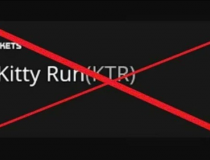GMX Mail: Hộp thư "vô đáy" + nhiều tính năng hấp dẫn
14:37, 18/11/2012
Không chỉ sở hữu một hộp thư “vô đáy” (hơn 10 triệu email), GMX còn trang bị cho người dùng nhiều món “bảo bối” tuyệt vời nhất như quản lý thư từ nhiều tài khoản email, di chuyển thư vào vị trí bất kỳ theo thao tác kéo thả, tạo email ẩn danh, tổ chức sự kiện, ổ cứng 2 GB miễn phí lưu trữ dữ liệu,…
Đăng ký tài khoản
Tại trang chủ http://www.gmx.com/, bạn nhấn nút Sign Up Now và bắt đầu quá trình tạo cho mình một tài khoản email miễn phí. Bạn khai báo đầy đủ thông tin tại các phần có dấu sao (*) bao gồm thông tin cá nhân (Personal Information), tên địa chỉ email và tên miền mong muốn (Check Availability), mật khẩu đăng nhập (Define your password), địa chỉ email phục hồi tài khoản khi quên mật khẩu và câu hỏi bảo mật (In case you forget your Password) và cuối cùng bạn nhập mã Captcha > nhấn I accept. Creat my account.

Nếu tài khoản đăng ký thành công, sẽ xuất hiện dòng thông báo Your registration was successful cùng với tên đầy đủ địa chỉ email và ID tài khoản của bạn. GMX có tính năng chống đăng nhập trên nhiều máy tính hay thiết bị di động, tuy có thể giúp bạn bảo vệ tài khoản nhưng nếu thấy phiền phức, bạn có thể hủy bỏ bằng cách bỏ dấu chọn Keep me signed in this computer. Sau đó, nhấn Go to GMX Mail Now để truy cập vào hộp thư của bạn.
Khám phá hộp thư GMX
Khi sử dụng GMX, bạn sẽ thấy dịch vụ mang nhiều đặc điểm của nhiều dịch vụ email nổi tiếng. Giao diện có nét tương đồng với Yahoo! Mail, thậm chí là đơn giản hơn và không chứa quảng cáo. Các thư được tổ chức trong thư mục (giống Hotmail), bạn có thể kéo thả các thư để di chuyển hoặc quyết định thời gian lưu trữ thư trong một thư mục (nhấp chuột phải lên thư mục (Inbox, Spam, Drafts,…) > chọn Folder Settings). Để tạo một thư mục, bạn nhấn nút Actions trong cột chức năng phía trên bên trái > chọn New Folder, sau đó đặt tên cho nó (không hỗ trợ gõ dấu). Ngay bên dưới là khung danh sách địa chỉ liên hệ sẽ được thêm vào do bạn nhập (Add Contact) hay cài đặt từ Facebook (Import Facebook contacts now). Phần giao diện bên phải, dành toàn bộ không gian cho việc tổ chức và hiển thị nội dung thư. Thư khi được nhấn vào, nó sẽ tự động mở ra trong khung xem bên dưới, đây là tính năng xem trước (Preview) được dịch vụ thiết lập mặc định cho mỗi hộp thư. Bạn có thể vô hiệu hóa bằng cách nhấn nút More Actions > bỏ chọn Preview. Sau này để đọc thư, chỉ cần kích đúp hoặc nhấn chọn và bấm Enter.

Mỗi khi xem hay soạn thư, chúng sẽ được mở ra trong từng tab riêng biệt, điều này khá tiện lợi và giúp tối ưu thời gian thao tác của bạn trên dịch vụ. Trên trang nhà (thẻ GMX Home), bạn có thể cài đặt thêm các tiện ích (widget) như trò chơi, công cụ tìm kiếm, truy cập mạng xã hội,… Để sử dụng, bạn nhấn Customize GMX Mail > Add new widget > chọn tiện ích mong muốn > OK. Mỗi widget cài đặt sẽ hiển thị trong một khung chữ nhật, bạn có thể điều chỉnh kích thước hoặc xóa bỏ (nhấn nút x) rồi nhấn Save lưu lại.
Cách soạn thư (Compose Mail) trên GMX cũng giống như các dịch vụ email khác, tuy vậy dịch vụ vẫn có những tính năng đặc biệt như cho phép đính kèm file dung lượng lớn lên đến 50 MB cho mỗi thư gửi đi, bạn có thể chèn ảnh của mình lấy trực tiếp từ webcam (nhấn biểu tượng  trên giao diện soạn thư > chọn Add A Live Emoticon), biểu tượng cảm xúc vô cùng hấp dẫn. Nếu địa chỉ email gửi đi chưa có trong danh sách liên hệ, dịch vụ sẽ hiện ra tùy chọn Add Recipiens To Your Contacts để bạn cài đặt thêm vào.
trên giao diện soạn thư > chọn Add A Live Emoticon), biểu tượng cảm xúc vô cùng hấp dẫn. Nếu địa chỉ email gửi đi chưa có trong danh sách liên hệ, dịch vụ sẽ hiện ra tùy chọn Add Recipiens To Your Contacts để bạn cài đặt thêm vào.
 trên giao diện soạn thư > chọn Add A Live Emoticon), biểu tượng cảm xúc vô cùng hấp dẫn. Nếu địa chỉ email gửi đi chưa có trong danh sách liên hệ, dịch vụ sẽ hiện ra tùy chọn Add Recipiens To Your Contacts để bạn cài đặt thêm vào.
trên giao diện soạn thư > chọn Add A Live Emoticon), biểu tượng cảm xúc vô cùng hấp dẫn. Nếu địa chỉ email gửi đi chưa có trong danh sách liên hệ, dịch vụ sẽ hiện ra tùy chọn Add Recipiens To Your Contacts để bạn cài đặt thêm vào. Các dịch vụ webmail hay trình client mail nổi tiếng như Gmail, Hotmail, Thunderbird đều có chức năng quản lý nhiều tài khoản email khác nhau và trong GMX, bạn cũng được sở hữu chức năng tiện lợi này. Nhấn liên kết Mail Collector trong cột chức năng bên trái, trong giao diện hiện ra > nhấn Add Account sau đó bạn nhập tên địa chỉ email và mật khẩu của nó > nhấn Continue. Khi kết nối thành công, bạn tiến hành cấu hình cho email và nhấn Finish. Tài khoản email thêm vào sẽ xuất hiện phía dưới thư mục Inbox, dịch vụ sẽ tự động tải về các email trên hộp thư của bạn.
Thiết lập hộp thư

Nhấn Settings phía trên góc phải giao diện hộp thư để mở cửa sổ thiết lập. Nó bao gồm 4 thẻ chức năng trong đó quan trọng nhất là thẻ E-Mail. Tại đây, bạn có thể thay giao diện mới cho hộp thư với 16 bộ cánh (Design Theme), chế độ xem thư (Email Preview), tạo chữ ký (Signature), tạo bộ lọc thư (Filter Rules),… Trong đó, tạo email ẩn danh (Create Alias Address) có lẽ là tính năng mà bạn sẽ rất thích. Nhấn Create New E-Mail Address, nhập tên địa chỉ tùy ý rồi chọn tên miền trong hộp tùy chọn cạnh bên. Dịch vụ cung cấp rất nhiều tên miền cho bạn thoải mái chọn lựa (@gmx.us, @gmx.co.uk, @gmx.pt, @gmx.fr, @gmx.it, @gmx.ph, @ gmx.sg,…) sau đó nhấn Check kiểm tra email có hợp lệ hay đã dùng hay chưa rồi nhấn Create. Bạn có thể tạo tối đa 10 địa chỉ email ẩn danh, khi sử dụng, thư sẽ được gửi vào thư mục Inbox của hộp thư chính. Sau mỗi thay đổi, bạn nhấn OK lưu lại thiết lập.
Các thẻ còn lại (Security, My Account, Facebook) chủ yếu để bạn quản lý thông tin tài khoản, tin nhắn Facebook và các thiết lập bảo mật.
Tổ chức sự kiện và lưu trữ dữ liệu
GMX cung cấp cho bạn hai dịch vụ Oganizer và File Storage để tổ chức, soạn lịch biểu và lưu trữ dữ liệu mà bạn có thể thấy nó trên dãy đề mục phía trên bên phải. Với Oganizer, cách sử dụng không gì đặc biệt nên bài viết chỉ đề cập đến File Storage.

Giao diện File Storage mở ra trong cửa sổ mới khi được kích hoạt. Mặc định, dịch vụ sẽ cung cấp sẵn một số thư mục (My Documents, My Music, My Videos,…) và bạn có thể tạo mới hoặc đổi tên cho chúng qua menu File. Để tải file lên, vào File > chọn Upload File(s) > Choose File > chọn tập tin trên máy tính, cứ tiếp tục như vậy để chọn các tập tin khác rồi nhấn nút Upload. Nếu muốn chọn tải nhiều file cùng lúc, bạn nhấn nút Multi Uploder bên dưới cửa sổ nhưng máy bạn phải cài đặt Java mới có thể thực hiện.
Mỗi tài khoản, bạn được cung cấp 2 GB để lưu trữ dữ liệu và dịch vụ không giới hạn định dạng tập tin upload. Nếu muốn tải file về, vào menu Tools > Download as zip file hay nhấn phím tắt Ctrl+S để tải toàn bộ thư mục. Bạn có thể chia sẻ dữ liệu của mình với mọi người, đầu tiên nhấn chọn thư mục > vào menu Sharing > Share Folder > nhập địa chỉ email muốn chia sẻ > nhấn nút Send Share Notice. Các dữ liệu chia sẻ, bạn có thể quản lý chúng tại thẻ Manage Shared Folders.
Say IT