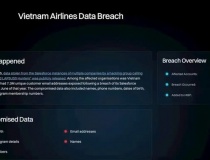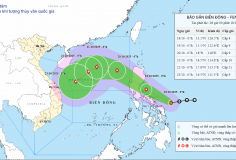Làm gì khi Windows Update không làm việc
Việc Windows cập nhật các bản vá là một yêu cầu cần thiết và có một mục đích quan trọng là giúp sửa các lỗi phát sinh cũng như để vá các lỗ hổng bảo mật của hệ thống, nhằm giảm tối đa hệ thống bị tấn công bởi tội phạm mạng và các phần mềm gián điệp. Tầm quan trọng của tính năng Windows update là không thể phủ nhận, nhưng bạn sẽ làm gì khi Windows Update không thể thực hiện nhiệm vụ của mình?

Thông thường khi Windows cập nhật sẽ yêu cầu bạn khởi động lại máy tính. Nhưng đôi khi, đã khởi động lại máy tính thậm chí nhiều lần mà Windows vẫn không thể cập nhật như thông báo. Vậy một trong những giải pháp dưới đây sẽ giúp bạn khắc phục lỗi trên.
Cách 1: Sử dụng System Restore
Đầu tiên, sử dụng System Restore. Để mở chương trình trong Windows 7, truy cập vào Start> All Programs>Accessories>System Tools>System Restore. Trong Windows 8, có 2 cách để bạn truy cập vào chức năng System Resote. Đầu tiên chỉ đơn giản là gõ System Restore vào thanh Seach rồi kích chọn mục Create a restore point. Sau đó, trong hộp thoại kết quả, nhấp chuột vào nút System Restore.

Trong cửa sổ System Restore xuất hiện, bạn lựa chọn điểm khôi phục trước khi chức năng cập nhật của Windows thất bại ở lần đầu tiên. Để có thể xem chi tiết danh sách các điểm khôi phục được tạo ra trước đó, bạn kích vào tuỳ chọn Show more restore points ở góc dưới cùng bên trái, rồi kích chọn điểm khôi phục, bấm nút Next, sau đó Windows sẽ khởi động lại. Như vậy khi máy tính đã trở lại thời điểm trước khi tính năng Windows update thất bại, bây giờ bạn khởi động Windows Update và thử lại một lần nữa.
Cách 2: Kiểm tra các phần mềm độc hại
Trojan hoặc bất kỳ chương trình độc hại nào khi xâm nhập vào máy tính có thể sẽ cố ý ngăn chặn các bản cập nhật của Windows, trong khi phần mềm diệt virus trên máy tính lại không thể phát hiện, do đó mà quá trình cập nhật của Windows sẽ không được thực hiện theo đúng cách.

Do đó bạn nên cập nhật lại cơ sở dữ liệu mới nhất cho phần mềm diệt virus mà mình đang dùng hoặc cũng có thể tải về một phần mềm diệt virus khác để quét toàn bộ hệ thống. Sau khi quét xong, có thể chạy lại công cụ Windows update để xem tính năng này đã làm việc hay chưa? Nếu chưa, cách thứ ba dưới đây sẽ là giải pháp tiếp theo.
Cách 3: Sử dụng công cụ chẩn đoán của Microsoft
Biết trước được những gì có thể xảy ra, do đó mà Microsoft đã cung cấp một công cụ miễn phí có tên gọi là Windows Update Troubleshooter, thông qua công cụ này có thể bạn sẽ tìm ra vấn đề của Windows update là ở đâu.

Sau khi tải về và cài đặt Windows Update Troubleshooter, bạn kích hoạt chương trình lên và làm theo các hướng dẫn trên màn hình. Windows Update Troubleshooter sẽ chạy và cố gắng xác định nếu có vấn đề tồn tại, trong đó có việc ngăn chặn máy tính tải về và cài đặt các bản cập nhật cho Windows. Sau đó có thể chọn để sửa chữa các lỗi đó tự động hoặc có thể chọn để xem các bản sửa lỗi và quyết định lựa chọn từng bản và nếu muốn.
Ngoài ba cách trên thì còn các giải pháp “nhanh” khác mà bạn có thể sử dụng thử bao gồm:
1. Nếu không thể cài đặt Windows Update, bạn cần dọn dẹp các tập tin tạm (Temporary Files) và Internet Cache bằng công cụ Disk Cleanup của Windows hoặc thông qua phần mềm CCleaner.
2. Vô hiệu hóa tường lửa và phần mềm chống virus và thử lại.
3. Tìm kiếm trên trang web của Microsoft các bản vá bằng cách sử dụng số Update KB, tải về và cài đặt độc lập.
4. Sử dụng công cụ Fix WU, công cụ này sẽ ghi lại tất cả các file *.dll, *.ocx và *.ax cần thiết cho sự hoạt động đúng của Windows update.
5. Chạy công cụ System Update Readiness Tool. Trong Windows 8, bạn nhấn tổ hợp phím Windows + C và chọn Search. Gõ CMD vào hộp tìm kiếm và nhấn Enter. Sau đó, kích chuột phải vào Command Prompt và chọn tùy chọn Run as administrator. Trong cửa sổ Command Prompt, bạn gõ lại chính xác các lệnh sau đây. Nhấn phím Enter sau mỗi lệnh:

1. DISM.exe /Online /Cleanup-image /Scanhealth
2. DISM.exe /Online /Cleanup-image /Restorehealth
Khi thực hiện xong, bạn nhập lệnh Exit và nhấn Enter. Chạy Windows Update một lần nữa.
Người sử dụng Windows 7, Windows Vista, Windows Server 2008 R2 và Windows Server 2008 có thể tải System Update Readiness Tool tại đây.
6. Kích chuột phải vào Computer>Manage>Services, tiếp đến kích chuột phải vào dịch vụ Cryptographic Service ở bên phải rồi chọn lệnh Stop. Sau đó đổi tên thư mục "Catroot2" trong C:WindowsSystem32Catroot thành một cái tên khác như Catroot2X. Rồi khởi động lại và thử lại. Bây giờ chạy các bản cập nhật hoặc cài đặt một lần nữa. Thao tác này sẽ lại tạo ra một thư mục Catroot2 mới và các bản cập nhật hoặc hotfixes hy vọng sẽ được cài đặt.

Hoàng Thanh