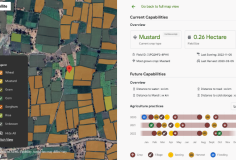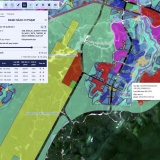Chọn giải pháp nào để lưu trữ ảnh trên Google Drive?
Bạn có một thư viện ảnh trên máy tính và cần truy cập chúng từ tất cả các thiết bị di động của mình. Giải pháp trong trường hợp này là tải các file ảnh đó lên dịch vụ lưu trữ đám mây và nếu là người sử dụng Google Drive thì đây sẽ là giải pháp để bạn tiến hành sao lưu ảnh.
1. Windows
Để chia sẻ hình ảnh thông qua Google Drive trên thiết bị Windows người dùng sẽ cần phải tải và cài đặt ứng dụng này cho máy tính tại đây, mặc dù người dùng có thể upload ảnh lên thông qua trình duyệt web.
Chọn ảnh thủ công để tải lên Google Drive
Sau khi tải và cài đặt ứng dụng Google Drive trên Windows, công cụ này sẽ tích hợp chức năng ngay vào Favorites của Windows Explorer/File Explorer để người dùng có thể truy cập nhanh. Để tải ảnh nhanh lên Google Drive, chỉ cần duyệt đến thư mục chứa ảnh, sao chép và dán nó vào thư mục Google Drive mà bạn thấy trong Favorites.

Sau khi dán ảnh vào thư muc Google Drive, sẽ mất một vài phút để đồng bộ các file ảnh đó với tài khoản lưu trữ đám mây của bạn. Để chia sẻ các file ảnh ảnh với bạn bè, nhấn chuột phải vào thư mục này rồi chọn Google Drive > Share để mở hộp thoại Share Settings. Ở đây bạn có thể thêm người nhận để chia sẻ tập tin, thiết lập quyền của họ (chỉnh sửa/nhận xét/xem). Thậm chí có thể lấy link chia sẻ để dán vào email rồi bấm nút Send để chia sẻ khi bạn đang thực hiện.
Tự động đồng bộ ảnh với Google Drive

Thay vì chọn ảnh để upload lên Google Drive thủ công, bạn có thể thiết lập để công việc này được thực hiện tự động bằng cách: Mở Windows Explorer lên, xác định thư viện ảnh (Pictures) và kích chuột phải vào thư mục đó, chọn Properties> Location. Từ đây, kích vào tuỳ chọn Move rồi chọn Google Drive. Nhấn nút Select Folder để thực hiện thay đổi rồi chờ đến khi hình ảnh đồng bộ hóa với tài khoản Google Drive là xong. Từ giờ, bất cứ khi nào bạn lưu hình ảnh vào thư viện ảnh trên máy tính, nó sẽ được tự động đồng bộ hóa với Google Drive.
2. Android
Người dùng Android đã có sẵn ứng dụng Google Drive được cài đặt trên thiết bị và nếu chức năng đồng bộ hình ảnh được kích hoạt thì hình ảnh sẽ được tự động tải lên Google Drive.
Chọn ảnh thủ công để tải lên Google Drive
Bạn sẽ tìm thấy ứng dụng Google Drive trong App Drawer, và sau khi kích hoạt ứng dụng này lên sẽ thấy một danh sách các tập tin hiện đang được lưu trữ trong tài khoản Google của mình theo mặc định. Bạn có thể tổ chức các tập tin này bằng cách bấm giữ rồi kéo và thả chúng vào các thư mục riêng.

Để tải ảnh lên tài khoản Google Drive thủ công, bạn sẽ phải kích hoạt ứng dụng Photos lên rồi tìm hình ảnh muốn tải lên, bấm giữ vào file ảnh đó để chọn. Ở bước này, bạn có thể chọn những file ảnh khác chỉ bằng cách bấm chọn và khi đã sẵn sàng, nhấp vào nút Share. Trong các tuỳ chọn chia sẻ xuất hiện hãy chọn Google Drive sau đó chọn Save to Drive để gán tên mới nếu cần thiết và sau đó bấm Save.
Tự động đồng bộ ảnh với Google Drive
Chức năng đồng bộ tự động được quản lý bằng ứng dụng Photos. Bằng cách truy cập vào menu Settings> Backup and sync và kích hoạt tính năng Backup lên với thiết lập là On. Nếu sử dụng nhiều tài khoản Google trên điện thoại, đảm bảo bạn chọn đúng tài khoản cần sao lưu. Như vậy từ giờ các file ảnh trong ứng dụng Photos sẽ tự động upload lên tài khoản Google Drive của bạn.

Các tùy chọn khác trong màn hình Settings của ứng dụng Photos bao gồm: Chỉ cho phép sao lưu hình ảnh khi sử dụng kết nối Wi-Fi, khi sạc …
3. iPad và iPhone
Trong khi người dùng iOS có thể lựa chọn iCloud của Apple để sao lưu hình ảnh, nhưng đồng thời có thể sử dụng cả Google Drive để sao lưu hình ảnh. Nếu bạn vừa mới chuyển từ Android sang iPhone hoặc iPad, điều này có thể chứng minh vô cùng hữu ích.
Chọn ảnh thủ công để tải lên Google Drive
Nếu vừa mới chuyển từ Android sang iOS và vẫn muốn sử dụng tài khoản Google Drive để sao lưu hình ảnh, hoặc chỉ muốn thêm giải pháp lưu trữ khác cho thiết bị thì bạn hoàn toàn có thể tải và cài đặt ứng dụng Google Drive cho thiết bị iOS để sử dụng. Bắt đầu bằng cách mở ứng dụng Google Drive lên và nhấn vào nút + ở góc dưới bên phải.

Tiếp theo, chọn Upload > Photos and Videos và chấp nhận các yêu cầu. Kết thúc bằng cách chọn hình ảnh muốn tải lên và nhấn vào nút Upload. Các tập tin ảnh sau khi tải lên sẽ được lưu trong thư mục gốc của tài khoản Google Drive. Đáng tiếc là người dùng iOS sẽ không có tùy chọn để tự động tải hình ảnh lên Google Drive như các giải pháp ở trên.
Hoàng Hải (theo makeuseof)