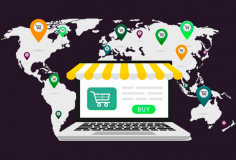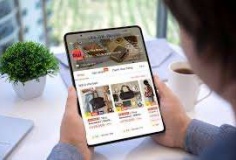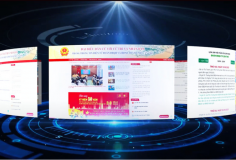Số lượng phần mềm chuyên dùng để mã hóa-bảo mật đã lên đến hàng trăm nhưng hiếm có công cụ mã hóa-bảo mật nào đa dụng như Universal Shield.
 |
| Giao diện lựa chọn tính năng chính |
Công cụ bảo mật này đã tích hợp hầu như mọi tính năng mã hóa mà người dùng cần đến, bao gồm: ẩn file-folder hoặc dấu hẳn đi một phân vùng đĩa cứng nào đó; thiết lập chế độ chỉ đọc mà không thể xóa, thay đổi hoặc di chuyển cho các file (read only); mã hóa file-folder; thiết lập các chế độ truy cập giới hạn vào Control Panel, My Documents, Favorites, Desktop, History… Sau đây là các tính năng chính mà Universal Shield (US) cung cấp cho bạn. Để bắt đầu sử dụng US, bạn nhấn vào nút “Wizard” và đánh dấu chọn để sử dụng các chức năng chính sau:
1. ẩn file-folder hoặc một phân vùng đĩa cứng nào đó: Bạn đánh dấu chọn vào “Hide files, folders or disk…” trong giao diện "Wizard"-> nhấn vào “Next” để hiện ra giao diện “Hiding objects” -> tùy theo nhu cầu làm ẩn file, folder, phân vùng đĩa cứng hoặc một nhóm các file cùng định dạng… mà bạn lần lượt chọn “I want to hide a file”, “I want to hide a folder”, “I want to hide a disk” hoặc “I want to hide a group of files using a mask” -> nhấn “Next” vào giao diện “Add to list” để tìm đến file-folder hoặc phân vùng đĩa cứng cần dấu -> khi hoàn tất việc chọn thì nhấn “Finish” để US ẩn đi cái mà bạn cần dấu. Danh sách file, folder, phân vùng đĩa cứng được dấu sẽ hiện lên đầy đủ trong giao diện chính của US.
2. Thiết lập chế độ chỉ được phép đọc mà không được quyền chỉnh sửa (read only): Bạn đánh dấu chọn vào “Set read only access mode…” ở giao diện “Wizard” -> nhấn “Next” để vào giao diện “Setting Read only access”, chọn các chế độ “read only” cho file, folder hoặc một nhóm file đồng định dạng -> nhấn “Next” để vào giao diện “Add to list” để “Add” vào file, folder… cần dùng -> khi hoàn tất việc chọn thì nhấn “Finish” để US ẩn đi file, folder mà bạn qui định chế độ “read only”.
 |
| Tập hợp 7 chế độ mã hóa hiện đại hàng đầu hiện nay |
3. Mã hóa file và folder: Đánh dấu chọn vào “Encrypt selected files and folders” -> Nhấn “Next” để vào giao diện “Encrypting objects” -> chọn “Encrypt a file” để mã hóa file hoặc “Encrypt a folder” để mã hóa một thư mục nào đó -> nhấn “Next” để vào giao diện “Add to list” để chọn file hoặc folder cần mã hóa -> khi chọn xong, nhấn “Next” để vào giao diện “Encryption details”. Nơi đây, bạn có thể 1 trong 7 chế độ mã hóa thuộc dạng hiện đại nhất hiện nay ở ô “Encryption algorithm”. Khi bạn gõ password của mình vào ô “password” thì US sẽ đánh giá độ mạnh của password ở ô “Password strength” và dĩ nhiên password càng dài thì độ mạnh của password càng cao. Khi đã “Confirm password” xong thì nhấn vào nút “Start” để quá trình mã hóa file-folder bắt đầu. Tính năng mã hóa file và folder này của US có thể nói là đầy đủ nhất và mạnh hàng đầu trong các công cụ có cùng tính năng.
 |
| Chỉ bằng một vài cú click là mọi tài liệu lưu trong My Documents sẽ được bảo vệ an toàn. |
4. Ngăn cản người khác truy cập vào My Documents, Favorites, Desktop, History: Đây được xem là tính năng “khuyến mãi” của US. Tuy được xem là tính năng phụ, nhưng các tính năng này sẽ giúp cho US hoàn hảo hơn để trở thành công cụ mã hóa-bảo mật gần như là số một hiện nay. Bạn cần đánh dấu vào “Secutiy tricks - Limit users access…” -> nhấn “Next” để vào giao diện “Security Tricks” -> sau đó đánh dấu vào các ô “Deny…” trong giao diện để ngăn chặn người khác truy cập vào My Documents, Favorites, Desktop, History, Control Panel… -> khi chọn xong thì nhấn “Next” và tiếp đến “Finish” để hoàn tất. Để giải mã những file-folder đã mã hóa, bạn chỉ việc click chuột phải vào file-folder được liệt kê trên giao diện chính và chọn "Decrypt" trong menu xổ ra để giải mã. Để mở lại các file-folder đã ẩn dấu thì dễ hơn nhiều, bạn chỉ việc chọn folder đã làm ẩn, sau đó nhấn vào nút "Locked" trên giao diện để biến nó thành "Unlocked" là xong.
 |
| Giao diện lưu mọi "kết quả công tác" của US |
Lưu ý: Một số chế độ mã hóa hoặc ẩn dấu của US chỉ có tác dụng khi bạn khởi động lại máy tính, cho nên bạn đừng cảm thấy lạ khi đã thiết lập xong các chế độ ẩn hoặc “read only” nhưng vẫn có thể tác động vào các file-folder như bình thường. Với giới người dùng đòi hỏi nhiều tính năng cao cấp và thường xuyên tiếp xúc với các tài liệu có độ nhạy cảm cao thì Universal Shield sẽ là một trong những lựa chọn hàng đầu chính vì tính đa năng và hiệu quả kinh tế của nó. Everstrike Software đang bán ra bản Universal Shield 4.1 với giá là 34,95 USD. Bạn đọc quan tâm có thể
vào đây để tải về bản dùng thừ với dung lượng khoảng 1,76 MB.
Hoàng Kim Anh