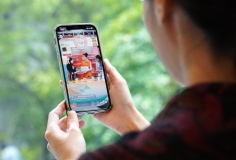Những điều cần biết về sao lưu iPhone và iPad
Theo mặc định, iPhone/iPad tự động sao lưu với tài khoản iCloud nhưng bạn cũng có thể tạo ra các bản sao lưu cục bộ toàn diện hơn từ iTunes. Apple chỉ cung cấp 5 GB không gian iCloud miễn phí, vì vậy bạn cần quản lý sao lưu iCloud của mình.
- Những điều cần biết khi sao lưu với iCloud
- Tìm hiểu iCloud và cách truy cập trên Windows
- Apple iCloud bổ sung tính năng xác minh hai bước
- iCloud: Tận dụng hết lợi thế của lưu trữ không dây
- iTunes 11 sẽ hỗ trợ iCloud và iOS 6
- Sử dụng tính năng đồng bộ của iCloud trên iOS và iTunes
- Làm thế nào để khôi phục ID tài khoản iTunes?
- Để không bao giờ phải dùng iTunes với iPhone, iPad, iPod touch
- Cách tìm driver cho mainboard nhanh và hiệu quả
Nhiều ứng dụng sẽ tự động sao lưu dữ liệu với dịch vụ thích hợp. Ví dụ, khi sử dụng Gmail, email sẽ được lưu trữ trên máy chủ của Google với tài khoản Google của bạn nên không cần phải sao lưu.
1. Sao lưu iCloud
Giả sử bạn đã thiết lập iCloud khi cài đặt thiết bị của mình, nó sẽ tự động sao lưu với dịch vụ lưu trữ trực tuyến iCloud. Quá trình sao lưu này xảy ra khi thiết bị được cắm, khóa, và kết nối Wi-Fi. Bạn có thể khôi phục lại bản sao lưu từ tài khoản iCloud của mình. Lưu ý, iCloud không sao lưu tất cả hình ảnh và video, vì vậy bạn cần sao lưu chúng bằng tay.
Để kiểm tra xem iCloud đã thiết lập hay chưa, mở ứng dụng Settings > bấm vào iCloud. Bạn sẽ thấy tài khoản mà thiết bị đang sao lưu với. Nếu chưa thiết lập iCloud, bạn có thể làm điều đó từ màn hình này.

Chạm vào tùy chọn Storage & Backup ở dưới cùng của cửa sổ iCloud để xem thông tin chi tiết về quá trình sao lưu. Trên màn hình này bạn có thể thấy mình có bao nhiêu không gian lưu trữ iCloud - theo mặc định là 5 GB miễn phí. Nút chuyển đổi iCloud Backup cho phép bạn chọn có sao lưu thiết bị với iCloud hay không.

Để xem dung lượng đã sử dụng cho sao lưu, hãy nhấp vào Manage Storage. Nếu có nhiều thiết bị, bạn sẽ thấy danh sách các thiết bị và biết chúng đang sử dụng bao nhiêu dung lượng iCloud để sao lưu.
Chạm vào một thiết bị để xem thông tin chi tiết hơn về bản sao lưu mới nhất. Bạn có thể thấy chính xác những ứng dụng nào đang sử dụng dung lượng nhiều nhất. Để giải phóng không gian lưu trữ, bạn có thể vô hiệu hóa sao lưu đối với một trong các ứng dụng. Bạn cũng có thể xóa bản sao lưu gần đây nhất bằng cách chạm vào Delete Backup.

2. Sao lưu iTunes
Bạn có thể tạo ra bản sao lưu trong iTunes bằng cách dùng cáp USB kết nối iPhone/iPad/iPod Touch với máy tính. Mở khóa thiết bị > mở iTunes > chọn thiết bị. Bạn sẽ thấy phần Backup, nơi có thể kiểm soát cách thiết bị sao lưu và thực hiện bằng tay.
Nếu đã thiết lập iCloud, theo mặc định, thiết bị của bạn sẽ tự động sao lưu với iCloud. Nhưng thay vào đó, bạn có thể để thiết bị tự động sao lưu với máy tính và chọn có mã hóa các bản sao lưu cục bộ này với mật khẩu hay không. Nếu muốn tạo bản sao lưu một lần trên máy tính, hãy nhấp vào nút Back Up Now.
Lưu ý rằng sao lưu iTunes khác với sao lưu iCloud. Khi sao lưu thông qua iTunes, bạn sẽ nhận được bản sao hoàn chỉnh của tất cả dữ liệu trên thiết bị, vì thế sau này có thể khôi phục lại thiết bị của mình về đúng trạng thái như vậy. Với iCloud, chỉ có "các dữ liệu quan trọng nhất" trên thiết bị sẽ được sao lưu với tài khoản iCloud của bạn (ví dụ, sao lưu iCloud không bao gồm nhạc và video nhưng sao lưu iTunes thì có). Điều này cho phép bạn tiết kiệm không gian iCloud hạn chế và tránh việc tải lên/tải về những lượng lớn dữ liệu.
Đối với hầu hết mọi người, sao lưu iCloud là đủ tốt rồi nên không cần iTunes. Nhưng, nếu thực sự muốn một bản sao lưu hoàn chỉnh, bạn có thể tạo ra với iTunes. Để sau đó khôi phục lại bản sao lưu này, chỉ cần kết nối thiết bị với máy tính và sử dụng nút Restore Backup.

Bạch Nam Anh