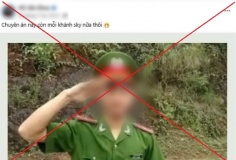Quản lý toàn diện Website và cảnh báo ngay khi website khi bị tấn công
Bạn được giao nhiệm vụ làm quản trị cho một trang web và công ty, cơ quan hàng năm trích cho bạn một nguồn ngân sách để bạn chăm lo cho trang web ấy. Nếu lỡ như trang web của công ty bị tấn công và không thể truy cập được do “nghẽn” trong lúc bạn đang say sưa liên hoan thì sao? Chắc chắn là bạn sẽ gặp rắc rối rất to mà nhiều khi có thể bị mất việc hoặc không được làm quản lý trang web nữa. Các phương tiện sau đây sẽ giúp bạn quản lý website một cách toàn diện và thông báo ngay cho bạn biết khi website bị tấn công dẫn đến tình trạng không thể truy cập (vào địa chỉ trang web thì 10 phút vẫn không load xong) bất kể ngày, đêm, thời gian, địa điểm để bạn có hướng xử lý thích hợp.
Sau khi mở trang web lên, bạn nhấn chuột lên liên kết Sign Up để đăng ký một tài khoản. Mục Name – bạn điền tên tài khoản muốn khởi tạo, mục Email – bạn điền địa chỉ email của mình để có thể phục hồi mật khẩu khi lỡ quên, mục Password – bạn điền mật khẩu bảo vệ tài khoản và mục Confirm Password – bạn xác nhận lại mật khẩu. Riêng mục Website – bạn hãy điền địa chỉ trang web muốn theo dõi vào. Cuối cùng trong mục Type the two words – bạn hãy nhập mật mã xác nhận theo như những mật mã hiện ra trong hình bên cạnh. Sau đó bạn nhấn Submit để đăng ký tài khoản. Tiếp đó, bạn mở email để nhấn chuột vào link màu xanh bên trong lá thư có tiêu đề “PingDOWN - account activation notice” rồi điền mật khẩu vào khung Password trong trang web mới mở ra và nhấn Click here trong dòng Account Activated successfully. Click here to login để kích hoạt tài khoản của mình.
Bây giờ, để đăng nhập vào tài khoản, bạn lại điền mật khẩu vào khung Password rồi đánh chọn Keep me logged in for 24 hours và nhấn Login. Cứ mỗi 2 ngày, trang web sẽ reset việc nhớ mật khẩu và bạn phải nhập mật khẩu đăng nhập lại như từ đầu. Bây giờ, một trang web hiện ra, và biểu đồ tốc độ truy cập web sẽ hiện ra để bạn có thể dễ dàng theo dõi quá trình hoạt động website của mình. Để thêm nhiều website khác vào theo dõi, bạn nhấn nút Add new website, trong trang mới mở ra, mục Name bạn điền tên của website ấy, mục Interval bạn hãy chọn thời gian để kiểm tra (mặc định là 15 phút/ lần), mục Website Address bạn điền địa chỉ trang web ấy rồi nhấn Save để lưu lại chọn lựa. Bạn có thể đưa vào bao nhiêu website cũng được.
Bây giờ, để xem các kết quả theo dõi, trong khung Menu, bạn nhấn chuột lên mục Dashboard – lúc ấy sơ đồ kiểm tra sẽ hiện ra. Mục Statistics hiển thị kết quả thống kê hoạt động trong web, mục Contacts hỗ trợ việc thông báo cho bạn biết khi nào website bị giảm tốc độ do tác nhân hacker, lúc ấy – trong khung New contact, bạn điền tên và địa chỉ email người nhận thông báo vào các khung tương ứng rồi nhấn nút Add để thêm các địa chỉ thông báo tới những người liên quan khi các trục trặc với website xảy ra. Mục Profile – bạn có thể thay đổi lại các thông tin đăng ký của mình về mật khẩu hay địa chỉ email. Một điểm lưu ý là theo mặc định, thời gian theo dõi website được lấy chuẩn theo giờ quốc tế, vì vậy – bạn nên chuyển nó về múi giờ Việt Nam bằng cách trong mục Time Zone, bạn hãy chọn múi giờ là Asia/Ho_Chi_Minh và nhấn Save để lưu lại chọn lựa. Mục Invites, bạn nhấn chuột lên nút Invite afriend rồi thêm địa chỉ email của những người mà bạn muốn giới thiệu cùng them gia sử dụng http://www.pingdown.com với mình. Mỗi lần bạn mời thêm được ai tham gia sử dụng thì bạn sẽ nhận được thêm quyền sử dụng tính năng multiple websites mà nó rất có ích trong việc hiển thị đồng thời các kết quả làm việc của nhiều trang web cùng một lúc, do đó giúp bạn dễ theo dõi hơn.
Sau khi vào đây, bạn nhấn chuột lên liên kết Register now ở khung bên phải, dòng Name – bạn điền tên của mình, dòng Username - bạn điền tên tài khoản muốn khởi tạo, mục Email – bạn điền địa chỉ email của mình để lát nữa lấy link kích hoạt tài khoản, mục Password – bạn điền mật khẩu bảo vệ tài khoản và mục Verify Password – bạn xác nhận lại mật khẩu. Sau đó, bạn nhấn nút Send Registration để trang web gửi mã kích hoạt tài khoản vào địa chỉ email khai báo lúc nãy của bạn. Bây giờ, bạn mở email lên rồi mở lá thư có tiêu đề “Account details for … at Webcron.org - Cron job - Crontab online”, bên trong đó, sau dòng “To activate the account click on the following link or copy-paste it in your browser” sẽ có 1 link kích hoạt tài khoản. Bạn hãy nhấn chuột lên link này là được. Tiếp đó, trong khung Login bên trái, bạn đánh chọn mục Remember me, thay đổi lại thông tin username trong mục Username (lúc này được đặt mặc định là địa chỉ email của bạn nên bạn sẽ không đăng nhập được, bạn phải đổi qua tên đăng nhập của mình), nhập mật khẩu rồi nhấn Login để bắt đầu sử dụng trang web để hỗ trợ thông báo cho mình biết khi web bị hack.
Tiếp đó, để thêm các website vào việc quản lý, bạn chỉ việc nhấn chuột lên liên kết Add new monitor trong mục Monitoring, sau đó trong Name of check – bạn điền tên của trang web, Url or IP – bạn điền địa chỉ trang web. Nếu trang web có sử dụng mật khẩu để bảo vệ thì trong Login – bạn điền tên sử dụng và Password – bạn điền mật khẩu truy nhập trang web ấy. Nếu web sử dụng cổng kết nối riêng thì bạn điền số cổng vào trong khung Port. Sau cùng, bạn nhấn Submit để hoàn tất việc thêm website vào danh sách kiểm tra. Trong trang web hiện ra, để xem kết quả, bạn nhấn chuột lên liên kết Test bên cạnh tên trang web để thấy kết quả. Nếu thấy tốc độ giảm xuống, bạn nên có bạn pháp kiểm tra lại.
Để thêm một nhóm nhiều website cùng lúc, bạn nhấn chuột lên liên kết Add new group trong mục Monitoring. Trong khung hiện ra, bạn điền tên của nhóm rồi nhấn Submit. Bây giờ, bạn lại thực hiện lại thao tác Add new monitor nhưng lúc ấy, trong mục Group, bạn hãy chọn tên nhóm quản lý website mình vừa đặt. Bạn có thể tạo ra nhiều nhóm để quản lý nhiều website cùng một lúc. Để theo dõi theo thời gian thực một website nào đó vào trong khoảng thời gian nào đó, trong mục Crontab, bạn nhấn chuột lên liên kết Add a cronjob.
Sau đó, trong trang web mở ra, khung Name of cronjob – bạn hãy đặt tên cho công việc theo dõi trang web. Khung Url you want to execute (start with http:// or https://) – bạn điền địa chỉ của trang web cần theo dõi, khung Login và Password – bạn điền tên và mật khẩu đăng nhập vào trang web ấy (nếu có). Trong Timeout – bạn chọn thời gian kiểm tra (mặc định thì sẽ kiểm tra 30 giây/ lần). Các mục Month, Day, Week day, Hour, Minute bạn có thể chủ động chọn chính xác thời gian mà bạn muốn http://www.webcron.org kiểm tra trang web cho bạn bằng cách nhấn chọn lên các thời gian thích hợp trong từng khung nội dung của Month, Day, Week day, Hour, Minute. Nếu bạn chọn All cho tất cả các mục thì nó tương đương với việc bạn sử dụng tính năng Add new monitor trong mục Monitoring.
Bây giờ, công cụ sẽ giúp bạn theo dõi website của mình nhằm kiểm tra tốc độ của nó và khi phát hiện website giảm tốc độ do bị hack thì nó sẽ tự động gửi các tin cảnh báo về cho bạn biết. Theo mặc định thì tin cảnh báo sẽ được gửi về địa chỉ email mà bạn khai báo lúc nãy, nếu muốn thêm nhiều lựa chọn nơi nhận thông báo khác, bạn nhấn chuột lên liên kết Add a new contact trong mục Your Contacts. Nếu chọn nhận thông báo qua email, bạn chỉ việc nhấn chọn mục email rồi điền địa chỉ email khác vào trong khung Email address for notification, rồi điền tên của người đó vào trong khung Name. Nếu bạn chọn thông báo qua tin nhắn, thì bạn lại đánh chọn mục SMS, sau đó trong Name – bạn điền tên của người nhận tin nhắn và trong Cellular number (with countrycode, without first zero, eg. 177012345678), bạn hãy điền số điện thoại của người đó theo cú pháp 84 + số điện thoại (bỏ số 0 ở đầu). Chẳng hạn, số điện thoại của bạn là 01237657385 thì bạn điền là 841237657385. Cuối cùng, bạn nhấn Submit để xác nhận chọn lựa. Bạn có thể đưa bao nhiêu người để nhận thông báo cũng được.
Sau khi vào trang web này, trong khung Getting started, bạn nhấn chuột lên liên kết Create free trial để khởi tạo một tài khoản. Trong email – bạn hãy điền địa chỉ email của mình vào. Password và Password confirmed – bạn hãy điền mật khẩu bảo vệ tài khoản. Trong Site – bạn điền địa chỉ trang web mà bạn muốn theo dõi, và trong Select time zone – bạn chọn múi thời gian theo thời gian của Việt Nam bằng cách nhấn chọn lên liên kết All zones sau đó chọn mục [GMT+07:00] West Indonesia Time (Asia/ Jakarta). Cuối cùng, bạn đánh chọn I agree with the terms of Opentracker.net và nhấn Proceed > Confirm để bắt đầu tạo một tài khoản sử dụng. Tiếp đó, bạn mở email lên, tìm đến lá thư có tiêu đề “Opentracker Confirmation…” rồi tìm đến mục 8- Hints and tips (Optional reading)…You can login to your account at và nhấn chuột lên liên kết màu xanh có trong email để kích hoạt tài khoản.
Bây giờ, trong trang web mới mở ra, bạn đánh chọn mục Remember this password next time rồi nhấn Login. Tiếp đó, trong lá thư của bạn ở mục “3- Your unique javascript / HTML code. The Opentracker.net HTML code needs to be inserted into your website in order for it to work. Paste the following HTML code into the source code of the web pages you wish to track” – bạn hãy copy đoạn mã trong dòng <!-- OPENTRACKER HTML START………<!-- OPENTRACKER HTML END --> rồi đưa vào trong website của mình. Cuối cùng, bạn quay trở lại tài khoảng của mình trong trang web http://www.opentracker.net, trong khung Traffic analysis – bạn nhấn chuột vào các mục summary trend – để xem tổng kết về các quan sát trang web mà bạn yêu cầu. Nếu chọn các mục hourly trends, daily trends, weekly trends hay monthly trends – thì bạn sẽ được xem các thống kê những chỉ số theo dõi trang web bạn yêu cầu theo từng giờ, từng ngày, từng tuần và từng tháng. Mục forecast hiển thị tổng số lượng người ghé thăm trang web của bạn, và mục Bounce rate of visitors thì thể hiện biểu đồ người ghé thăm một cách hình tượng để bạn dễ hình dung hơn.
Trong khung visitors, mục online & recent visitors – hiển thị số lượng người đang xem trang web, first time visitors – thống kê những người mới vào xem trang web (dựa trên IP của họ), returning visitors – thống kê lượng người quay trở lại xem trang web, referred visitors – số lượng người yêu thích trang web, visitors by search term – số lượng người ghé thăm trang web nhờ bằng việc tìm kiếm thông qua một công cụ tìm kiếm như Google Search, Microsoft Live Search hay Yahoo Search. Mục entering – thống kê lượng người xem các mục bên trong trang web, và exiting là thống kê lượng người ghé trang web rồi đi ngay.
Trong khung top navigation lists, bạn nhấn chọn lên các mục most popular pages – để xem thống kê những trang web nào được xem nhiều nhất, top files & directory paths – để xem những file hoặc đường dẫn nào trong trang web được mở nhiều nhất, top referrers – để xem thống kê những địa chỉ được yêu thích nhất trong trang web, top search terms – để xem thống kê những từ khóa nào được tìm kiếm nhiều nhất, top search engines – để thống kê người ta sử dụng công cụ tìm kiếm nào nhiều nhất để tìm đến website của bạn, top exit links (3rd party) – để xem những đường dẫn ít được xem nhất trong trang web, top exit pages – để xem những trang được quan tâm ít nhất và top entry pages – để xem những bài viết được quan tâm nhất trong trang web.
Trong khung location data, bạn nhấn chọn lên các mục countries/ regions/ cities – để xem thống kê xem lượng khách đến thăm trang web bạn đến từ đất nước, vùng miền, thành phố nào là nhiều nhất; mục companies/ organizations – để xem người xem thuộc ngành, nghề nào là nhiều nhất, ISPs để xem IP của nước nào là nhiều nhất, DMA-codes (US) – để xem bạn có bao nhiêu người xem đến từ Hoa Kỳ, telephone area codes for U.S. – để xem lượng người đến từ mã vùng điện thoại nào của Hoa Kỳ là nhiều nhất, ZIP/ postal codes (U.S. & Canada) – để xem thống kê lượng người đến từ Hoa Kỳ và Canada, continents và subcontinents để xem lượng khách đến từ châu lục, đại lục nào là nhiều nhất
Trong khung technical data, bạn mở mục operating system – để xem có bao nhiêu khách dùng hệ điều hành nào để xem web của bạn, browsers- để xem thống kê web của bạn được xem bằng những trình duyệt nào. Các mục display colors, display resolutions, routers, domains để hiển thị các thông tin khác
Tổng kết:
Như vậy, với lượng kinh phí công ty, cơ quan cấp cho bạn để duy trì trang web thì bạn chỉ việc dành một ít phí cho các dịch vụ ở trên đây là có thể an tâm web của mình tương đối an toàn và không bị các yếu tố bên ngoài làm ảnh hưởng đến sự tín nhiệm công ty dành cho bạn.
Nguyễn Tử Vương