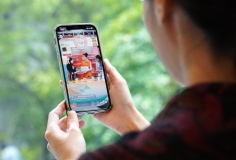SpiderOak- Dịch vụ lưu trữ, chia sẻ, đồng bộ dữ liệu trực tuyến miễn phí
Trong xu thế hiện nay, các “dịch vụ đám mây” đang được nhiều người dùng quan tâm, đặc biệt là người dùng phổ thông, bởi lẻ khả năng truy cập chúng từ bất kì máy tính nào hay bất cứ nơi đâu, miễn là có kết nối Internet. Trong số đó, những dịch vụ lưu trữ trực tuyến và đồng bộ dữ liệu có vai trò rất quan trọng trong việc sao lưu dữ liệu. Dịch vụ SpiderOak mang đến cho người dùng giải pháp sao lưu dữ liệu một cách toàn diện, tức là tạo một kho lưu trữ dữ liệu trực tuyến, phân quyền truy cập, chia sẻ tập tin, đồng bộ các thư mục và tập tin theo một lịch trình tự động, quản lý tập tin và thư mục bằng phần mềm SpiderOak. Với một tài khoản miễn phí, bạn được cung cấp một không gian lưu trữ trực tuyến là 2GB, không giới hạn dung lượng tập tin và băng thông truyền tải.

Để sử dụng dịch vụ, bạn truy cập vào địa chỉ https://spideroak.com/download rồi bấm vào liên kết Click here to download tải về phần mềm SpiderOak. Trong quá trình cài đặt, bạn chọn hình thức Create a SpiderOak Account nếu chưa có tài khoản SpiderOak hoặc chọn Already have a SpiderOak Account nếu đã có tài khoản SpiderOak, bấm Next. Ở lựa chọn Create a SpiderOak Account, bạn điền đầy đủ các thông tin đăng kí: First Name-tên, Last Name-họ, Email Address- địa chỉ thư điện tử, Confirm Email Address-nhập lại địa chỉ thư địa tử, Name of this Device- tên của dự án, Username-tên tài khoản, Password- mật khẩu, Confirm Passowrd- nhập lại mật khẩu, Password Hint- kí tự dùng gợi nhớ mật khẩu, đánh dấu kiểm vào ô I accept the SpiderOak Password Policy, bấm Next. Ở cửa sổ mới hiện ra, bạn cần nhập đúng mã bảo mật gồm 5 kí tự, bấm Next, bấm Finish.
Giao diện SpiderOak gồm có 5 nhóm tính năng Status, Backup, View, Sync và Share. Để tiến hành sao lưu, bạn bấm vào thẻ Backup rồi đánh dấu chọn vào ô vuông trước các mục Desktop, Documents, Movies, Music, Picture, bấm Start Backup. Nếu cần thêm thư mục hay tập tin khác trên máy tính vào kho lưu trữ thì bạn bấm Advanced. Khi chọn tập tin, thư mục xong thì bạn bấm Save để khởi động tiến trình đưa dữ liệu lên máy chủ. Thanh Storage Bar cho biết dung lượng đã sử dụng trên ổ cứng trực tuyến.
Ở thẻ View, bạn có thể xem lại những thư mục và tập tin đã tải lên tương tự như cách duyệt thư mục trong Windows Explorer. Ngoài ra, chương trình còn có các công cụ giúp ích cho việc quản lý như Download (biểu tượng hình mũi tên hướng xuống), Remove (biểu tượng dấu x màu đỏ), Rename (biểu tượng cây viết), Merge (giúp kết hợp các thư mục), www (tạo ra đường dẫn để chia sẻ tập tin).
Thẻ Sync giúp thực hiện việc đồng bộ dữ liệu giữa máy tính với kho lưu trữ. Để thực hiện, bạn bấm New rồi nhập vào tên và chú thích của việc đồng bộ ở hai ô của bước Step 1 of 4: Description. Lưu ý, theo khuyến cáo của chương trình thì tên nhập vào chỉ bao gồm các kí tự thông thường, không có khoảng trắng và các kí tự đặc biệt. Đến bước 2, bạn bấm nút Browse ở hai trường Sync Folder 1 và With Folder 2 để duyệt đến thư mục cần đồng bộ. Kế đến, bạn cần liệt kê những định dạng không cần thiết phải sao lưu, ví dụ như: *.tmp, *.exe. Cuối cùng, bạn cần kiểm tra kỹ những bước thiết lập trước khi tiến hành đồng bộ mà nhất là thư mục cần đồng bộ, bấm Start Sync.
Để chia sẻ dữ liệu, bạn bấm vào thẻ Share rồi nhập vài kí tự vào ô Enter New Share ID, bấm Next. Nếu từ hoặc cụm từ được sử dụng thì bạn cần bấm vào nút Back để nhập lại từ khác. Ở bước đầu tiên Name & Roomkey, bạn cần đặt tên cho ShareRoom của mình, rồi nhập vài kí tự vào ô bên dưới dòng chữ Please select a Roomkey (các kí tự này sẽ là một nhánh trong liên kết đến tài khoản ShareID), bấm Next. Đến bước 3, bạn bấm Browse ở sau trường Share Folder 1 để chọn thư mục chia sẻ, bấm nút cộng (+) để chọn thêm nhiều thư mục khác, bấm Next. Khi xong, bạn kiểm tra lại và bấm Start Share.

Nếu cần lập lịch cho các quá trình Backup, Sync, Share thì bạn bấm Preferences và chọn thẻ Schedule trong hộp thoại hiện ra. Bạn lần lượt thay đổi các thiết lập ở ba khung, với hai lựa chọn Frequency- thực hiện theo chu kỳ, Time of Day- chọn thời điểm thực hiện theo ngày trong tuần. Ngoài ra, bạn dùng thẻ Status để theo dõi những thông tin trong quá trình sử dụng SpiderOak.
BÙI THANH LIÊM