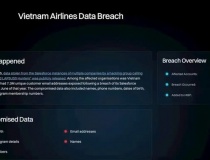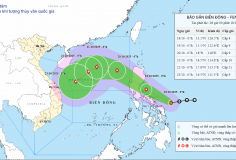Bảo vệ các mã mật khẩu trong cả Windows và Android
Tôi bảo vệ các mật khẩu của mình bằng cách lưu chúng trong KeePass. Nhưng tôi cũng muốn truy cập chúng trên điện thoại Android. Phải làm sao đây?
- Lựa chọn ứng dụng quản lý mật khẩu cho điện thoại Android
- Quản lý mật khẩu với LastPass
- RoboForm – Phần mềm giúp bạn quản lý mật khẩu hoàn hảo
- 5 phần mềm quản lý mật khẩu miễn phí
- Firefox 6 bổ sung tính năng "Quản lý mật khẩu"
- KeePass Password Safe phần mềm giúp bạn tạo, lưu trữ và bảo vệ mật khẩu
- Lưu giữ mật khẩu an toàn và miễn phí với KeePassX
- Secukeeper - Công cụ bảo mật dữ liệu tất cả trong một
Mọi người trên Internet nên sử dụng trình quản lý mật khẩu, và KeePass Password Safe là một trong những ứng dụng tốt nhất. KeePass là chương trình nguồn mở, miễn phí, dễ sử dụng, lưu các mật khẩu của bạn trong một cơ sở dữ liệu được mã hóa.
Nhưng không phải lúc nào bạn cũng ở bên máy tính, do vậy bạn sẽ muốn truy cập vào cơ sở dữ liệu mật khẩu của mình từ điện thoại thông minh.
Không có ứng dụng KeePass Android chính thức nào, nhưng bạn sẽ thấy một số ứng dụng tương thích KeePass như Keepass2Android (Keepass2Android hỗ trợ Dropbox, Google Drive và nhiều dịch vụ lưu trữ đám mây khác). Với một trong những ứng dụng tương thích KeePass này, bạn có thể thêm mật khẩu mới trên máy tính và để chúng tự động xuất hiện trên điện thoại, cũng như ngược lại.
Phần Windows của sự chia sẻ này cực kỳ đơn giản. Ví dụ, nếu sử dụng Dropbox, bạn chỉ cần giữ tập tin cơ sở dữ liệu (có phần mở rộng .kdbx) trong thư mục Dropbox.

Mọi việc trong Android phức tạp hơn một chút, đó là lý do tại sao bạn nên dùng Keepass2Android. Lần đầu tiên khởi chạy ứng dụng, hãy nhấp vào nút Open file, bạn sẽ thấy Dropbox (và các tùy chọn đám mây khác) trong danh sách. Từ đây tất cả sẽ đơn giản (giả định rằng bạn đã cài đặt và thiết lập Dropbox trên cả máy tính và điện thoại).
Nhưng Keepass2Android có một thiếu sót lớn: Việc sao chép tên người dùng/mật khẩu từ ứng dụng và dán chúng vào nơi khác không trực quan lắm. Sau đây là những điều cần làm:

Mở Keepass2Android > nhập mật khẩu > đi đến mục bạn cần > chạm và giữ vào tên người dùng cho đến khi toàn bộ tên được chọn > chạm vào biểu tượng Copy ở góc trên bên phải > chuyển sang ứng dụng mà bạn muốn dán văn bản - Twitter, Chrome, Facebook… > chạm và giữ vào trường thích hợp cho đến khi tùy chọn Paste bật lên > chạm vào Paste.

Đối với mật khẩu, hãy chạm vào biểu tượng con mắt ở góc trên bên phải để làm cho mật khẩu có thể nhìn thấy. Sau đó làm theo các hướng dẫn tương tự như trên.
Bạch Nam Anh