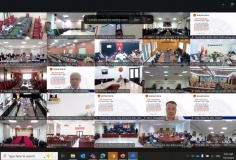Tận dụng router cũ làm cầu nối không dây cho các thiết bị mạng
Nếu bạn có nhiều máy tính và nhiều thiết bị thông minh sử dụng kết nối Ethernet (như TV, Game console, đầu DVD, thiết bị đa phương tiện, …) thì modem Internet hoặc router không dây ở gia đình không thể đáp ứng được yêu cầu, do số lượng cổng Ethernet ít. Các giải pháp chi phí cao bao gồm việc sử dụng Powerline adapter, adapter không dây chuyên dụng cho từng thiết bị, lựa chọn tạo thêm nhiều giắc cắm Ethernet. Tuy nhiên, bạn có thể sử dụng router cũ làm một cầu nối không dây để kết nối các máy tính, thiết bị với router chính thông qua cổng Ethernet của router cũ và mạng không dây.

Để bắc cầu không dây, bạn cần phải cài đặt phần mềm điều khiển mã nguồn mở DD-WRT cho router cũ đó. DD-WRT là phần mềm miễn phí dựa trên nền tảng Linux có thể thay thế firmware của nhà sản xuất router. Nó giúp nâng cao hiệu suất làm việc, tăng cường sự ổn định và bổ sung nhiều tính năng mới cho router cũ, đồng thời giúp tiết kiệm một phần chi phí. Một trong những tính năng nổi bật của DD-WRT là khả năng chuyển đổi router để trở thành một cầu không dây. Quá trình cấu hình DD-WRT trong bài viết này được thực hiện trên router Linksys WRT54G.
Bước 1: Đầu tiên, bạn cần tìm kiếm thông tin hỗ trợ về router cũ trong cơ sở dữ liệu của DD-WRT (tại trang chủ www.dd-wrt.com/site/support/router-database). Để kiểm tra router, bạn nhập tên của router rồi tìm trong danh sách. Nếu router của bạn được hỗ trợ thì bạn sẽ thấy nó được liệt kê trong danh sách, rồi bấm vào liên kết để chuyển đến trang hướng dẫn cài đặt chi tiết. Trong một số trường hợp, bạn cần chuẩn bị đầy đủ các phiên bản firmware để đảm bảo quá trình cài đặt diễn ra suôn sẻ. Do đó, bạn nên tải về tất cả phiên bản, với lưu ý về kí hiệu phiên bản như sau: Generic (phiên bản đầy đủ có giao diện web), Mini (phiên bản rút gọn một số tính năng cao cấp), Micro (phiên bản rút gọn tối đa). Nếu không tìm thấy router trong danh sách thì bạn hãy thường xuyên truy cập vào http://tinyurl.com/cheapfirm để có được những thông tin khuyến mãi mới nhất về router.

Bước 2: Khi đã chuẩn bị xong thì bạn hãy tiến hành cài đặt firmware DD-WRT trên router. Quá trình cài đặt firmware cho router sẽ có đôi chút khác biệt đối với từng loại router, bạn hãy tham khảo kỹ các thông tin và kinh nghiệm tại trang Wiki của DD-WRT hoặc bằng công cụ tìm kiếm Google trước khi thực hiện. Khi đã cài đặt thành công DD-WRT thì bạn hãy bấm giữ nút Reset đằng sau thiết bị trong vài giây (phương pháp reset cứng) đến khi tín hiệu đèn trên router nhấp nháy.
Bước 3: Kết nối cáp Ethernet từ máy tính đến một trong các giắc cắm mạng LAN trên router cầu nối, sau đó thiết lập một địa chỉ IP tĩnh cho máy tính của bạn. Ví dụ, khi đánh dấu chọn vào mục Use the Following IP Address, bạn có thể nhập giá trị vào các ô: IP address là 192.168.1.2, Subnet Mask là 255.255.255.0 và Default Gateway là 192.168.1.1. Sau đó, bạn mở trình duyệt IE và truy cập vào trang quản trị của router bằng cách nhập 192.168.1.1 vào thanh địa chỉ. Trong lần sử dụng đầu tiên này, bạn sẽ được nhắc nhở thiếp lập tên người dùng và mật khẩu vào các ô Router Username, Router Password, Re-enter to confirm, bấm Change Password.
Bước 4: Ở trang quản trị của router cầu nối, bấm vào thẻ Wireless > Wireless Security, bạn thiết lập Security Mode (chế độ bảo mật), Algorithm (thuật toán bảo mật), Shared Key (khóa chia sẻ) giống với các lựa chọn tương ứng trong router chính của bạn, rồi bấm Save. Cũng ở thẻ Wireless, bạn chuyển qua mục Basic Settings rồi thay đổi chế độ hoạt động của router cầu nối sang Client Bridge ở mục Wireless Mode. Bạn cũng thiết lập Network Mode và SSID phù hợp với router chính của bạn. Nếu router cầu là một bộ định tuyến chuẩn N thì bạn cũng cần thay đổi độ rộng của kênh ở mục Wireless Channel giống như router chính.

Bước 5: Ở thẻ Setup > Basic Setup, bạn điền vào thông tin IP của router. Đối với các địa chỉ IP nội bộ của router, chọn một địa chỉ trong cùng một subnet như ở router chính. Nếu địa chỉ IP của router chính có dạng 192.168.1.x thì bạn có thể chọn một địa chỉ giống như 192.168.1.15, với Subnet Mask là 255.255.255.0 và địa chỉ IP của router chính như ở mục Gateway, để trống mục Local DNS.

Ngoài ra, có thể đánh dấu chọn vào ô Assign WAN Port to Switch để biến cổng WAN thành cổng LAN, chọn múi giờ ở khung Time Settings, bấm Apply Settings. Khi xong, bạn đăng nhập trở lại router cầu nối bằng cách sử dụng địa chỉ mới 192.168.1.15. Ở thẻ Security > Firewall, bạn đánh dấu chọn vào ô Filter Multicast trong khung Block WAN Requests rồi bấm Save. Bên trong khung Firewall Protection, đánh dấu chọn vào ô Disable ở mục SPI Firewall, bấm Apply Settings.
Bước 6: Ở thẻ Setup > Advanced Routing, bạn chọn chế độ Router ở khung Operating Mode và bấm Save. Sau đó hủy bỏ các địa chỉ IP tĩnh từ máy tính của bạn và kích hoạt lại địa chỉ IP tự động (Obtain an IP address automatically). Bây giờ, router cầu nối đã có thể thông qua địa chỉ IP của router chính giúp máy tính của bạn kết nối với Internet. Khi máy tính đã kết nối được với Internet bằng router cầu nối thì bạn ngắt kết nối máy tính tạm thời đó và kết nối router với các thiết bị sử dụng cổng Ethernet từ bất cứ vị trí nào trong nhà (trong phạm vi phát sóng của router chính).

Lưu ý:
Nếu đang sử dụng tính năng lọc địa chỉ MAC trên router chính thì bạn sẽ phải thêm địa chỉ MAC của router cầu không dây. Để tìm địa chỉ MAC không dây, bạn vào trang quản trị của router rồi vào thẻ Status > Sys-Info.
Nếu router chính là một bộ định tuyến không dây chuẩn N và router cầu nối là một bộ định tuyến không dây chuẩn G thì bạn cần phải thiết lập chế độ không dây (Wireless Mode) với kiểu hỗ trợ mạng b/g.
Bùi Thanh Liêm