Thiết lập duyệt web bảo mật ở chế độ mặc định
03:28, 03/07/2010
Việc xóa cookies, history, data,… của trình duyệt web là điều hết sức cần thiết sau mỗi lần lướt web, cách làm này giúp bạn an toàn hơn trong phiên duyệt web tiếp theo cũng như bảo vệ bạn trước những nguy cơ đánh cắp thông tin từ dữ liệu để lại. Tuy nhiên, từ khi tính năng duyệt web bảo mật (Private Browsing) xuất hiện bạn không còn phải mất công và tốn thời gian để thực hiện, chỉ cần một thao tác đơn giản là kích hoạt tính năng duyệt web bảo mật là mọi thông tin trong quá trình lướt web sẽ tự động biến mất khi cửa sổ trình duyệt đóng lại. Nếu là người thường xuyên có nhu cầu lướt web cao, bạn nên thiết lập trình duyệt web mặc định của mình luôn ở chế độ bảo mật là tốt nhất.
1. Internet Explorer 8:
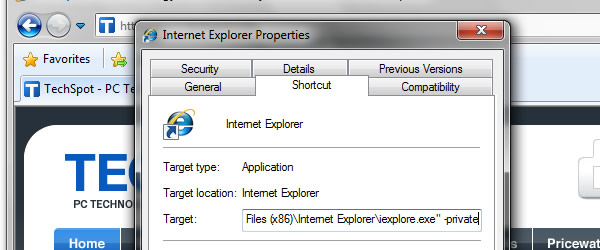
- Cách 1:
+ Windows XP: Nhấn phải chuột lên shortcut Internet Explorer (IE) trên desktop > Properties.
+ Windows 7/Vista: Vào menu Start, gõ Internet Explorer vào hộp tìm kiếm. Danh sách kết quả hiện ra, bạn nhấn phải chuột vào biểu tượng IE > chọn Properties.
+ Tiếp theo (với cả Windows XP/Vista/7) hộp thoại thuộc tính IE xuất hiện, bạn cách một khoảng trắng (phím Space bar) rồi nhập giá trị -private vào đằng sau đường dẫn trong hộp Target. Nhấn OK xác nhận và đóng hộp thoại lại rồi kiểm tra kết quả (trên tiêu đề cửa sổ IE8 có thêm dòng [InPrivate] khi tính năng duyệt web bảo mật được kích hoạt).

- Cách 2: Nếu đang sử dụng hệ điều hành Windows 7 để kích hoạt tính năng InPrivate bạn chỉ việc chọn Start InPrivate Browsing trên Jumplist của IE8 trên thanh Taskbar.
2. Firefox 3.6:
- Cách 1: Mở Firefox, trên thanh menu chọn Tools > Options. Hộp thoại Options xuất hiện, bạn vào thẻ Privacy, đánh dấu trước tùy chọn Automatically start Firefox in a private browsing session. Nhấn OK để lưu lại thiết lập.

- Cách 2:
+ Trong giao diện chính của Firefox, bạn nhập lệnh about:config vào thanh address > nhấn Enter và bấm tiếp nút I’ll be careful, I promise!
+ Sau đó, bạn nhấp lệnh browser.privatebrowsing.autostart vào khung Filter bên trên rồi nhấn Enter. Trong khung kết quả hiện ra , bạn bấm đôi lên mục này để đổi giá trị từ false sang true.

- Cách 3: Nhấn phải chuột lên shortcut Firefox trên desktop > Properties. Bên trong hộp thoại Mozilla Firefox Properites, bạn cách khoảng trắng rồi thêm giá trị -private vào cuối đường dẫn của khung Target. Nhấn OK để lưu lại.
3. Google Chrome:
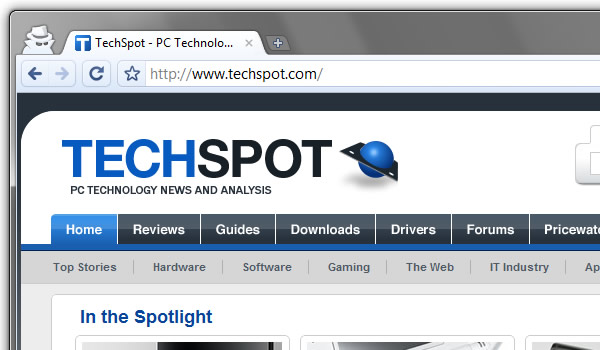
- Cách 1:
+ Bạn mở hộp thoại Google Chrome Properties, tạo khoảng trống rồi thêm giá trị -incognito sau đường dẫn của khung Target. Nhấn OK là xong.
+ Ngoài ra, bạn cũng có thể áp dụng thủ thuật này cho một số trình duyệt được xây dựng trên nền tảng Chromium của Google Chrome như: SRWare Iron, Comodo Dragon, ChromePlus,…
- Cách 2: Nếu shortcut Google Chrome được ghim trên Taskbar Windows 7, bạn nhấn chuột lên dòng New incognito window trên Jumplist của chương trình.
4. Opera 10.50:
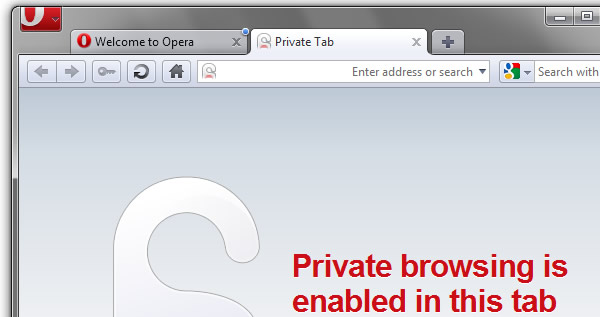
Nhấn chuột phải shortcut Opera trên desktop > chọn lệnh Properties từ menu ngữ cảnh hiện ra. Sau đó, bạn nhập giá trị -newprivatetab (nhớ tạo khoảng trắng) phía sau đường dẫn trong khung Target > nhấn OK.
5. Maxthon 2.5:

Mở trình duyệt Maxthon, nhấn lên nút xổ của biểu tượng con mắt có ổ khóa kèm bên dưới > chọn Creat desktop shortcut. Một shortcut mới của Maxthon xuất hiện trên desktop với tên Maxthon[PrivacyMode], bây giờ bạn chỉ việc kích hoạt nó khi muốn duyệt web bảo mật.
Say IT (Theo TechSpot)







































