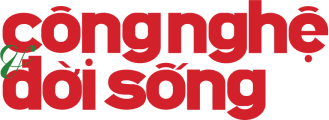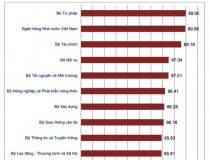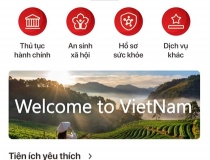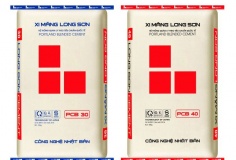26 thủ thuật hay cho Google Drive
Để bạn có thể sử dụng Google Drive tốt hơn, khai thác tối đa các tính năng mà dịch vụ này hỗ trợ, XHTT giới thiệu với bạn đọc 26 thủ thuật hay cho người dùng Google Drive nhằm giúp người dùng cải thiện hiệu quả trong công việc khi sử dụng dịch vụ này của Google.
Những năm gần đây, Google đã nâng cấp đáng kể các dịch vụ của mình trong đó phải kể đến dịch vụ lưu trữ Google Drive. Không chỉ cho phép người dùng lưu trữ dữ liệu mà Google Drive còn có ứng dụng dành cho máy tính, các thiết bị di động để người dùng có thể đồng bộ dữ liệu giữa các thiết bị, tích hợp Gmail, làm việc offline, nhận dạng chữ viết, lưu trữ nhiều định dạng dữ liệu hơn…

Dù không thể so với các bộ phần mềm Office dành cho máy tính, nhưng rõ ràng Google Drive đang ngày càng khẳng định được vai trò quan trọng của mình và trở thành một phần của công việc hàng ngày của nhiều người. Để bạn có thể sử dụng Google Drive tốt hơn, khai thác tối đa các tính năng mà dịch vụ này hỗ trợ, XHTT giới thiệu với bạn đọc 26 thủ thuật hay cho người dùng Google Drive nhằm giúp người dùng cải thiện hiệu quả trong công việc khi sử dụng dịch vụ này của Google.
1. Các loại tập tin

Hãy bắt đầu với giao diện chính của Google Drive. Nhấn vào mũi tên hướng xuống bên trong hộp Search ở trên cùng của màn hình và bạn có thể thấy bộ lọc các tập tin hiển thị dựa trên định dạng mà Drive hỗ trợ, cho phép người dùng nhanh chóng tìm kiếm những loại tập tin cụ thể mà mình cần.
2. Thay đổi kiểu xem

Có một vài liên kết hữu ích ở góc bên trái của giao diện Google Drive dưới thẻ My Drive cho phép người dùng thay đổi cách xem các file mà bạn đang tìm kiếm. Sử dụng tuỳ chọn Recent để bạn có thể xem các tập tin mà mình đã mở gần đây nhất và Activity để xem các hướng dẫn gần đây đã được thay đổi bởi bạn hoặc người khác với quyền truy cập.
3. Xem trước nhiều hơn

Bạn có muốn xem trước nội dung của nhiều file cùng một lúc mà không cần mở chúng? Tất nhiên bạn hoàn toàn có thể thực hiện điều này bằng cách. Tích chọn trước tên của các tập tin mà bạn muốn xem trước nội dung trong giao diện chính của Google Drive, sau đó nhấn nút Preview (biểu tượng con mắt), rồi sử dụng các mũi tên ở bên để điều hướng thông qua các tập tin của bạn.
4. Google Drive cho máy tính

Ứng dụng Google Drive cho máy tính để bàn cho phép bạn sử dụng như một dịch vụ sao lưu trực tuyến cho các tập tin trên máy tính của bạn. Bạn có thể chọn thư mục cụ thể để đồng bộ trên mỗi máy. Các tập tin Google Doc lưu trữ trên dịch vụ sẽ được thể hiện như các liên kết web trên ổ cứng của bạn.
5. Tích hợp công nghệ OCR

Google Drive có thể sử dụng chức năng nhận diện ký tự quang học (Optical Character Recognition - OCR) để phân tích văn bản trong các tập tin PDF hay các nội dung text bên trong các tập tin ảnh để chuyển đổi nội dung text thành tài liệu Google Doc tiêu chuẩn. Bạn có thể chọn tùy chọn này từ tuỳ chọn upload tập tin ngay từ máy tính của mình.
6. Định dạng Paint

Nút Paint là ở bên trái của thanh công cụ trong tất cả các ứng dụng Google Drive và bạn có thể sử dụng nút này để sao chép định dạng của một khối văn bản này để áp dụng sang khối văn bản khác. Ví dụ, nếu bạn tạo ra một tiêu đề theo đúng ý của mình, bạn có thể sử dụng nút Paint này để nhanh chóng sao chép và áp dụng cho tiêu đề của các tài liệu khác nhanh chóng, tương tự như khi bạn thực hiện với tính năng Format Painter trong Word/Excel trên máy tính.
7. Thiết lập văn bản mặc định

Trong khi xử lý các tập tin văn bản, bạn truy cập vào trình đơn Normal text, trong menu thả xuống bạn chọn loại định dạng văn bản mà mình muốn sử dụng cho tài liệu đó. Trong đó bạn có thể thử sử dụng các tuỳ chọn định dạng văn bản khác nhau làm sao để lựa chọn được loại định dạng mà bạn muốn. Trường hợp khi bạn đã ưng ý với kiểu định dạng tài liệu của mình, bạn có thể truy cập vào trình đơn Normal text> Options > Save as my default để chọn kiểu định dạng mới này áp dụng cho tất cả các tài liệu mới mà bạn sẽ tạo ra sau này.
8. Tìm kiếm liên kết 
Nếu bạn đánh dấu bằng cách “bôi đen” một khối văn bản và sau đó kích chuột phải rồi chọn lệnh Link hoặc bấm nút Insert link trên thanh công cụ, bạn sẽ thấy một danh sách các URL đề xuất dựa trên văn bản mà bạn đã chọn. Từ hoặc cụm từ trong danh sách tập tin Google Drive của bạn được lựa chọn cũng sẽ được hiển thị, trường hợp này cho phép bạn liên kết giữa các tài liệu khác nhau lại với nhau.
9. Research

Nếu bạn luôn phải chuyển đổi qua lại giữa các tab của trình duyệt để tìm kiếm thông tin thông qua Google cho tài liệu của mình thì bạn có thể sử dụng cửa sổ Research (có thể truy cập từ menu Tools> Research). Gõ từ khóa tìm kiếm vào khung trống để xem kết quả từ các trang web cũng như từ tài khoản Google Drive và Gmail của bạn mà không cần phải chuyển đổi qua lại giữa các tab của trình duyệt.
10. Kéo thả hình ảnh

Có thể kéo và thả hình ảnh ngay vào tài liệu nhanh chóng vào bất kỳ vị trí nào mà bạn muốn, cho dù từ ổ cứng của bạn hoặc từ một trang web hoặc từ kết quả tìm kiếm trong cửa sổ Research.
11. Dịch tài liệu

Tận dụng khả năng “vô tận” của Google Translate bạn có thể dịch các tài liệu của mình từ ngôn ngữ này sang ngôn ngữ khác và ngược lại dễ dàng thông qua menu Tools> Translate. Trong đó có hơn 46 ngôn ngữ khác nhau mà Google hỗ trợ dịch thuật.
12. Thông báo qua email

Trong ứng dụng bảng tính Spreadsheet bạn có thể nhận được các thông báo tùy chỉnh khi có bất kỳ điều gì thay đổi trên bảng tính của mình. Để thiết lập bạn truy cập vào menu Tools > Notification rồi lựa chọn thiết lập cảnh báo theo yêu cầu.
13. Chọn Theme cho slide

Các theme trong slide giúp bạn có được bài thuyết trình đẹp hơn, ấn tượng hơn và chuyên nghiệp hơn. Vào tháng 10/2013 thì Google đã bổ sung thêm tùy chọn để chỉnh sửa các slide chủ, để thực hiện bạn mở menu Slide và chọn tuỳ chọn Edit master để thay đổi.
14. Chèn bảng trong tài liệu

Ứng dụng Doc không có các công cụ thiết kế tiên tiến như ứng dụng Office cho máy tính, nhưng bạn vẫn có thể sử dụng tính năng chèn các cột và dòng vào trong tài liệu của mình. Thông qua menu Table>Insert tablet bạn có thể tạo để tạo các cột và dòng với nhiều kích thước khác nhau, tuỳ chọn Tablet>Tablet properties sẽ cho phép bạn thay đổi chiều dày viền, màu, vị trí… hoặc cũng có thể thiết lập để các cột và hàng trở nên “vô hình” trong tài liệu.
15. Dạng có điều kiện

Khả năng và phạm vi ứng dụng văn phòng trực tuyến của Google vẫn đã và đang được phát triển không ngừng. Thông qua menu Format trong ứng dụng bảng tính Spreadsheet bạn có thể áp dụng hiệu ứng cho text, thay đổi màu nền cho các cột/hàng trong một phạm vi nhất định phù hợp với các tiêu chí cụ thể.
16. Word Art

Ứng dụng trình chiếu Presentation được tích hợp công cụ Word Art với các tính năng cơ bản và bạn có thể truy cập công cụ này từ menu Insert. Trong đó bạn có thể thay đổi màu chữ, màu khung và độ dày khung từ thanh công cụ và hình dạng Word Art có thể sẽ rất hữu ích nếu bạn cần sự linh hoạt trong trang trí và tạo điểm nhấn cho bài thuyết trình hơn là nhập một đoạn text đơn thuần.
17. Quét tài liệu

Nếu sử dụng ứng dụng Google Drive trên điện thoại Android, bạn có thể chọn tùy chọn Scan để sử dụng điện thoại hoặc máy tính bảng như một máy quét tài liệu. Bằng cách sử dụng camera tích hợp để chụp một tài liệu vật lý và các ứng dụng Google Drive sẽ chuyển đổi tài liệu đó sang tập tin PDF và được lưu trong Google Drive.
18. Tìm các ứng dụng mới

Rất nhiều trong số các ứng dụng có sẵn trong Chrome Web Store cũng có thể tìm kiếm trực tiếp từ bên trong Google Drive, trong đó bạn có thể sư dụng các tiện ích để tăng cường thêm tính năng cho dịch vụ mà mình sử dụng. Để truy cập kho ứng dụng hỗ trợ, bạn kích chọn tập tin bất kỳ trong danh sách rồi bấm nút More>Open with>Connect more apps. Trong đó bạn có thể duyệt qua hầu hết các ứng dụng phổ biến, từ chỉnh sửa ảnh đến ký các tài liệu trực tuyến.
19. Xuất bản tài liệu

Bạn có thể nhúng một bài thuyết trình hoặc bất kỳ loại tập tin nào trên web để giúp cho những người dùng khác dễ dàng tìm kiếm những tài liệu đó của bạn. Để thực hiện, bạn chọn menu File>Publish to the web để xem các tùy chọn có sẵn để lựa chọn. Ngoài ra thông qua menu File>Download as bạn có thể tải và chuyển đổi các file văn bản, bảng tính, bài thuyết trình sang định dạng PDF, text, Web page…
20. Sử dụng offline
 Nếu muốn làm việc với các tập tin lưu trữ trên Google Drive tại nơi mà bạn không thể sử dụng kết nối Internet, bạn vẫn có thể thực hiện được bằng cách sử dụng khả năng làm việc Offline của Google Drive. Tất nhiên là bạn cần phải kích hoạt thiết lập làm việc Offline của Google Drive lên trước để có bộ nhớ đệm cần thiết mới có thể thực hiện được, bạn cũng cần phải sử dụng trình duyệt Chrome: chọn liên kết Offline từ danh sách tập tin để kích hoạt tính năng. Nếu bạn chưa cài đặt ứng dụng Drive Chrome, bạn sẽ được nhắc nhở để thực hiện. Nếu bạn đang chạy hệ điều hành Chrome thì tính năng được kích hoạt tự động.
Nếu muốn làm việc với các tập tin lưu trữ trên Google Drive tại nơi mà bạn không thể sử dụng kết nối Internet, bạn vẫn có thể thực hiện được bằng cách sử dụng khả năng làm việc Offline của Google Drive. Tất nhiên là bạn cần phải kích hoạt thiết lập làm việc Offline của Google Drive lên trước để có bộ nhớ đệm cần thiết mới có thể thực hiện được, bạn cũng cần phải sử dụng trình duyệt Chrome: chọn liên kết Offline từ danh sách tập tin để kích hoạt tính năng. Nếu bạn chưa cài đặt ứng dụng Drive Chrome, bạn sẽ được nhắc nhở để thực hiện. Nếu bạn đang chạy hệ điều hành Chrome thì tính năng được kích hoạt tự động.
21. Đính kèm tập tin từ Google Drive trong Gmail

Vì Google Drive được liên kết với tài khoản Google của bạn, do đó bạn có thể đính kèm tập tin được lưu trữ trong Google Drive trực tiếp vào Gmail. Không giống như các file đính kèm truyền thống, khi phải tải lên một tập tin đính kèm, đính kèm một tập tin thông qua Google Drive không yêu cầu bạn phải tải lên các tập tin. Giới hạn dung lượng của tập tin đính kèm cũng không áp dụng, bởi thực tế chỉ có liên kết tải tập tin từ Google Drive được gửi cho người nhận email tải về mà thôi.
22. Chia sẻ hình ảnh dễ dàng trên Google+

Từ tài khoản Google+ của bạn cũng được liên kết với tài khoản Google Drive, từ đó mà bạn có thể tải ảnh lên và chia sẻ bất cứ hình ảnh nào mà bạn có trong Google Drive với bạn bè trên Google+. Tất cả những gì bạn phải làm là chọn tùy chọn From Google Drive khi muốn chia sẻ một một bức ảnh.
23. Sử dụng Forms để thu thập dữ liệu
Bạn có thể tạo ra các Forms để giúp bạn thu thập dữ liệu, thông tin bất cứ điều gì đã được nhập vào biểu mẫu sẽ được tự động biên soạn thành một tài liệu bảng tính. Bạn có thể tạo ra một hình thức mới bằng cách nhấp vào nút Create và chọn Form.

Bạn có nhiều lựa chọn cho cách để thu thập dữ liệu. Bạn có thể sử dụng hộp văn bản, hộp câu hỏi, danh sách, lưới… Một khi đã tạo ra các hình thức khảo sát, bạn có thể chia sẻ với những người khác bằng cách cung cấp một liên kết trực tiếp đến Form khảo sát bạn đã tạo hoặc gửi qua email của họ.

Một khi bài khảo sát được trả lời đầy đủ, kết quả sẽ được tự động điền vào bảng tính. Bảng tính Google Drive có cách hoạt động tương tự như Microsoft Excel, nơi bạn có thể tính toán giá trị và sử dụng công thức toán học.

Bạn có thể xem theo kiểu một danh sách cũng như tổ chức dễ hơn bằng cách, truy cập vào menu View>List.

Sau đó sẽ thấy một bảng excel sạch với những dữ liệu mà bạn đã thu thập được.

24. Chỉnh sửa video trên Google Drive

Bằng cách cài đặt tiện ích mở rộng Pixorial Video (https://chrome.google.com/webstore/detail/pixorial-video/ilbibicalpgnmbjnganinjppjephokai) cho trình duyệt Google Chrome, bạn có thể xem video của bạn lưu trữ trong Google Drive thông qua thư viện Pixorial Video. Từ đó, bạn có thể kết hợp các video clip khác nhau lại với nhau, chia nhỏ, thêm tiêu đề, nhạc nền và chuyển tiếp để tạo ra tập tin video độc đáo theo nhu cầu của mình.
25. Chỉnh sửa hình ảnh trực tuyến Google Drive

Thông qua tiện ích miễn phí Pixlr Editor (https://chrome.google.com/webstore/detail/pixlr-editor/icmaknaampgiegkcjlimdiidlhopknpk) dành cho trình duyệt Chrome bạn có thể chỉnh sửa hình ảnh ngay trên Google Drive mà không cần tải về máy tính. Sau khi cài đặt Pixlr Editor, bạn chỉ cần nhấn chuột phải vào bất kỳ hình ảnh nào mà bạn đang mở rồi chọn Pixlr Editor để chỉnh sửa ảnh. Pixlr Editor đi kèm với nhiều công cụ chỉnh sửa ảnh cơ bản mà Photoshop có và có thể đáp ứng tốt nhu cầu chỉnh sửa cơ bản của bạn.
26. Thêm các bộ lọc độc đáo cho ảnh

Nếu bạn muốn trang trí cho các file ảnh lưu trên Google Drive với những hiệu ứng độc đáo như Instagram thì bạn sẽ cần phải cài đặt tiện ích Pixlr Express (https://chrome.google.com/webstore/detail/pixlr-express/hojmjpdlmjopaeginhldhiokeidchjid) cho trình duyệt Chrome. Trong đó Pixlr Express cung cấp nhiều bộ lọc độc đáo và lạ mắt, thêm các hiệu ứng chuyển đổi độ nghiêng… nhằm tạo ra file ảnh đẹp nhất theo nhu cầu của bạn.
Hoàng Thanh
- Google Drive vừa có những cập nhật mới
- Google Drive bổ sung nhiều tính năng mới: chat, thêm bạn vào Circle, cho phép chỉnh sửa file offline
- Google Drive tinh chỉnh giao diện người dùng, giúp xem thư mục dễ dàng hơn
- Biến không gian trên Google Drive thành host lưu trữ web
- Những thủ thuật hay trong Google Docs
- Sử dụng Google Docs không cần kết nối Internet
- Để tận dụng Google Docs hiệu quả hơn
- Tải lên và xem video trong Google Docs