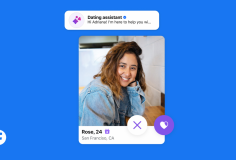5 cách để tăng tốc Windows 8
14:02, 07/10/2012
Windows 8 là hiện là hệ điều hành của Microsoft có tốc độ khá nhanh so với các phiên bản trước đó của nó như Windows XP và Windows 7 nhất là khi khởi động. Mặc dù đó là một điều hiện hữu tuyệt vời, tuy nhiên nếu bạn muốn Windows 8 có tốc độ hoạt động nhanh hơn nữa với những gì mình mong muốn có thể áp dụng những thủ thuật như hướng dẫn dưới đây.
1. Bật tính năng khởi động nhanh
Khởi động nhanh là một tính năng mới của Windows 8, nó giúp cho máy tính của bạn nhanh chóng khởi động trở lại như là khi tắt máy. Nếu bạn không kích hoạt tính năng khởi động nhanh, máy tính sử dụng hệ điều hành Window 8 sẽ không thể có hiệu suất như mong muốn. Để bật tính năng này, bạn vào Control Panel , mở Power Options và nhấp vào Choose what the power button does

Sau đó di chuyển xuống và bạn sẽ thấy hộp kiểm Turn on fast startup, hãy đánh dấu để chọn tùy chọn này.

Tuy nhiên, có thể sẽ có một số trường hợp mà bạn không thấy tùy chọn Turn on fast startup như hình dưới đây:

Trong trường hợp này, nó có nghĩa là chế độ ngủ đông không được kích hoạt trên máy tính của bạn Để nhận được tùy chọn, bạn hãy cho phép chế độ ngủ đông (hibernation ) được kích hoạt. Bạn có thể làm điều này bằng cách mở Command Prompt và gõ vào lệnh sau : powercfg / hibernate
2. Tối ưu hóa ổ đĩa của bạn
Giữ ổ đĩa cứng của bạn luôn được tối ưu hóa bằng cách sử dụng các tính năng tối ưu hóa ổ đĩa (Optimize Drives) có sẵn trong Windows 8, đó là một công cụ cơ bản có thể thay thế cho Disk Defragmenter. Để bật tính năng tối ưu hóa ổ đĩa, bạn thực hiện như sau: vào My Computer, chọn một ổ đĩa, sau đó nhấp vào thẻ Manage rồi nhấp tiếp vào nút Optimize

Khi đó, hộp thoại Optimize Drives sẽ xuất hiện, nơi bạn sẽ thấy một danh sách các ổ đĩa của bạn và tình trạng hiện tại của chúng ( tỉ lệ % phân mảnh ).

Trong Windows 8, các ổ đĩa sẽ tự động được lên kế hoạch để tối ưu hóa trên một cơ sở hàng tuần. Bạn có thể tự tối ưu hóa hoặc chống phân mảnh ổ đĩa trong Windows 8 bằng cách chọn nó và sau đó nhấp vào nút Optimize

Điều này sẽ bắt đầu quá trình chống phân mảnh bằng tay và bạn sẽ thấy rằng Windows 8 không có hai đường để di chuyển dữ liệu bị phân mảnh trên ổ đĩa cứng, bạn cũng có thể nhấp vào nút Analyze để nhanh chóng cập nhật các giá trị phần trăm bị phân mảnh. Nếu bạn muốn thay đổi lịch trình tối ưu hóa tự động, hãy bấm vào Change settings .

Bạn có thể loại bỏ các lịch trình để chống phân mảnh tự động tắt hoặc bạn có thể thay đổi nó từ hàng tuần đến hàng ngày hoặc hàng tháng. Bạn cũng có thể chọn tất cả các ổ đĩa hoặc một ổ đĩa cụ thể thay đổi lịch trình cho chúng dễ dàng.

3. Điều chỉnh để hiệu suất đạt mức tốt nhất
Các hình ảnh động, đổ bóng và các hiệu ứng hình ảnh nhỏ khác đều mang một sự vô ích không cần thiết. Để tăng tốc hoạt động Windows 8, ta nên vô hiệu hóa chúng đi bằng cách vào kích chuột phải vào Computer , chọn Properties và sau đó nhấp vào Advanced System Settings .

Trong hộp thoại System Properties, bấm vào thẻ Advanced và sau đó nhấp vào Settings Settings dưới Performance .

Cuối cùng, nhấn vào Adjust for best performance , về cơ bản bạn cần bỏ chọn tất cả các hình ảnh động và các hiệu ứng.

4. Hiệu chỉnh mục khởi động
Như với tất cả các phiên bản của Windows, bạn cần phải vô hiệu hóa tất cả những mục khởi động vô ích và cùng áp dụng cho Windows 8. Thay vào đó, trong MSCONFIG, bạn sẽ tìm thấy các mục khởi động dành trong công tác quản lý, hãy di chuyển đến nó và vô hiệu hóa bất cứ điều gì mà không cần phải bắt đầu khi đăng nhập.trên Windows

5. Đóng, mở ứng dụng
Cuối cùng và cũng là điều quan trọng nhất, bạn cần phải biết về số lượng của ứng dụng Metro mà bạn đã chạy. Không giống như các ứng dụng máy tính trên desktop, bạn sẽ không có cách nhanh chóng nào để xem có bao nhiêu ứng dụng bạn đã mở. Bạn phải di chuyển chuột về phía bên trái của màn hình để xem các ứng dụng metro mở và sau đó tự tay đóng từng ứng dụng một.

.
Tuy nhiên, có một cách dễ dàng hơn để làm điều này! Nếu bạn mở PC Settings (mở thanh Charms , bấm vào Settings chọn Change PC Settings) và bấm vào General, bạn sẽ thấy một tùy chọn trong App Switching được gọi là Delete History.

Điều này về cơ bản đã rõ ràng rằng danh sách các mục trong thanh bên thực sự có thể đóng tất cả các ứng dụng đang mở.
Châu Quốc Hùng