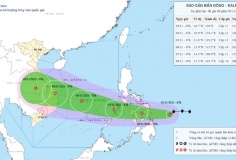BenVista Photo Artist 2.0.6 – Chuyển ảnh thường thành ảnh nghệ thuật nhanh chóng
11:04, 23/04/2009
Bạn có một bức ảnh và bạn muốn "biến hóa" bức ảnh để trông nghệ thuật hơn (ví dụ như ảnh mang màu sắc xưa, ảnh lốc xoáy…), BenVista Photo Artist 2.0.6 sẽ là phần mềm giúp bạn làm công việc đó một cách nhanh chóng, dễ dàng nhất mà không cần kiến thức về đồ họa!
BenVista Photo Artist 2.0.6 có dung lượng 8.13 MB, tải bản đầy đủ tại: http://tinyurl.com/photoartist.
1. Giao diện chương trình
BenVista Photo Artist 2.0.6 có giao diện khá đơn giản gồm các phần chính sau:
- Phần 1 - Brush Settings: Khi cần áp dụng một hiệu ứng lên ảnh, bạn cần cọ vẽ (brush) để tô hiệu ứng đó lên. Bạn có thể chỉnh lại kích thước cọ vẽ trong phần Brush size, nếu tranh lớn, cần chỉnh cọ vẽ lớn để thao tác nhanh chóng hơn. Để xóa bớt đi một nét cọ, đánh dấu vào Eraser thay vì chọn Brush.
- Phần 2 - Filter Settings: Chọn bộ lọc ảnh trong phần Select filter, các bộ lọc sẽ được đề cập ở phần sau. Sau khi chọn bộ lọc, nếu muốn có thêm chế độ hòa trộn, chọn một chế độ trong Blend mode và độ trong suốt trong Opacity. Mục Filter source chọn Original Image nếu muốn áp dụng hiệu ứng lên ảnh gốc ban đầu, hoặc chọn Current Image để áp dụng lên ảnh sau khi đã có hiệu ứng trước đó.
- Phần 3: Có 2 thẻ: thẻ Presets liệt kê các ảnh mẫu tương ứng với từng bộ lọc cũng như chế độ hòa trộn, thẻ Custom giúp bạn điều chỉnh lại mức độ của bộ lọc đó, điều chỉnh bằng cách kéo thanh trượt trong thanh Levels.
- Phần 4: Phần hiển thị ảnh, chỉnh lại kích thước hiển thị trong phần Preview zooming.
2. Các bộ lọc (Filter)
- Original: Trở lại ảnh gốc chưa áp dụng hiệu ứng.
- Aquarel: Hiệu ứng tranh thủy mặc, chỉnh lại độ sâu của hiệu ứng bằng cách kéo thanh trượt Flow trong thẻ Custom.
- Sketch: Hiệu ứng tranh như bản phác thảo, chỉnh lại màu sắc trong thẻ Custom.
- Cartoonify: Hiệu ứng tranh hoạt hình.
- Negative: Làm ảnh chuyển sang một màu sắc riêng biệt, có nhiều mức độ màu sắc để bạn tùy chỉnh theo ý thích.
- Bleed: Làm ảnh méo mó.
- Impressionism: Làm cho ảnh ấn tượng với các mảng màu đậm nét.
- Oil painting: Hiệu ứng tranh dầu.
- Screening: Hiệu ứng như khi trình chiếu phim, bạn có thể chỉnh lại màu sắc trong thẻ Custom, mục Dark và Light.
- Texturize: Làm ảnh bị nhiễu bởi một tấm kính, hay một bề mặt không bằng phẳng.
- Watercolor: Hiệu ứng màu nước.
- Paper drawing: Làm cho ảnh trông như tranh vẽ trên giấy bằng bút chì.
- Crayon: Hiệu ứng tranh vẽ bằng sáp màu.
- Embroidery: Hiệu ứng tranh thêu.
- Crystallize: Làm ảnh trông như nhiều mảnh tinh thể kết tinh lại, chỉnh lại số lượng các mảnh tinh thể tại thanh Regions trong thẻ Custom.
- Color boost: Tăng độ sâu của màu sắc.
- Fine sketch: Bản phác thảo vẽ bằng tay.
- Acid: Hiệu ứng làm ảnh trông như bị axit ăn mòn.
- Age: Làm cho ảnh như bị cũ qua thời gian.
- Dilation: Làm ảnh giãn ra bằng cách mở rộng vùng sáng của ảnh.
- Duotone: Hiệu ứng làm ảnh chỉ có 2 màu chủ đạo, chỉnh lại 2 màu này tại Dark và Light trong thẻ Custom.
- Erosion: Bằng cách mở rộng các vùng tối, ảnh trông như bị xói mòn.
- Frames and Edges: Chèn khung ảnh và độ sắc các cạnh của ảnh, chọn khung hình trong thẻ Custom, mục Frame.
- Film black & white: Hiệu ứng phim trắng đen cổ điển.
- Fur: Làm các đường viền của ảnh như có lông bao phủ.
- Fuzzy smooth: Làm ảnh mượt hơn bằng cách hòa trộn từng pixel của ảnh.
- Gaussian blur: Hiệu ứng làm mờ ảnh.
- Glow: Làm ảnh sáng rực lên.
- Horizontal blur: Làm mờ ảnh theo chiều ngang.
- Kaleidoscope: Hiệu ứng kính vạn hoa.
- Metal surface: Bề mặt như kim loại, chỉnh độ ăn mòn tại thanh Corrosion trong thẻ Custom.
- Photo tone: Hiệu ứng ảnh đơn sắc.
- Pinch: Làm ảnh như bị thắt lại.
- Ripple: Hiệu ứng ảnh gợn sóng.
- Solarize: Hiệu ứng ảnh bị hỏng vì phơi quá.
- Sparkle: Làm ảnh sáng lấp lánh.
- Splash: Hiệu ứng nước bắn tung tóe vào ảnh.
- Supertwirl: Ảnh bị xoay vòng như lốc xoáy.
- Threshold: Chia ảnh làm 2 vùng màu sắc riêng biệt.
- Twirl: Tương tự như Supertwirl nhưng mức độ thấp hơn.
- Vertical blur: Làm mờ ảnh theo chiều dọc.
- Vortex: Hiệu ứng ảnh như bị gió cuộn.
- Water: Làm ảnh trông như chìm dưới nước.
- Accentuate: Mài sắc các góc cạnh và tăng độ tương phản.
- Charcoal: Bức vẽ bằng chì than.
- Radial blur: Làm mờ ảnh từ tâm.
- Shredder: Làm bề mặt như bị cắt vụn ra.
- Haze: Hiệu ứng sương mù bao phủ lên ảnh.
- Partial Threshold: Thay các vùng màu quá sáng hoặc quá tối thành một màu duy nhất.
- Dither: Phối màu cho ảnh, chọn thẻ Custom để thiết lập màu sắc và kiểu phối (phối ngang, dọc, hình chóp).
- Glitter: Làm ảnh sáng lấp lánh nhưng mờ ảo hơn bộ lọc Sparkle.
- Oil stains: Làm các nét trong ảnh như bị nhuộm dầu.
- Twirlies: Dùng nét vẽ ảnh lốc xoáy.
- Overbright: Làm ảnh sáng hơn.
- Canvas: Hiệu ứng làm ảnh trông như vẽ trên vải.
3. Áp dụng hiệu ứng
Để áp dụng các hiệu ứng trên vào toàn ảnh, nhấn nút Fill, nếu chỉ muốn áp dụng hiệu ứng cho một phần nhỏ, bạn chọn Brush rồi tô brush vào những nơi muốn áp dụng. Tương tự, chọn Eraser để xóa bớt các hiệu ứng. Để trở về trạng thái ban đầu, phần Select filter chọn Original. Trước khi áp dụng hiệu ứng, bạn cần nhấn nút Preview Filter để xem thử, nếu đã hài lòng bắt đầu nhấn nút Fill.
Một vài ảnh minh họa:
- Phần 2 - Filter Settings: Chọn bộ lọc ảnh trong phần Select filter, các bộ lọc sẽ được đề cập ở phần sau. Sau khi chọn bộ lọc, nếu muốn có thêm chế độ hòa trộn, chọn một chế độ trong Blend mode và độ trong suốt trong Opacity. Mục Filter source chọn Original Image nếu muốn áp dụng hiệu ứng lên ảnh gốc ban đầu, hoặc chọn Current Image để áp dụng lên ảnh sau khi đã có hiệu ứng trước đó.
- Phần 3: Có 2 thẻ: thẻ Presets liệt kê các ảnh mẫu tương ứng với từng bộ lọc cũng như chế độ hòa trộn, thẻ Custom giúp bạn điều chỉnh lại mức độ của bộ lọc đó, điều chỉnh bằng cách kéo thanh trượt trong thanh Levels.
- Phần 4: Phần hiển thị ảnh, chỉnh lại kích thước hiển thị trong phần Preview zooming.
2. Các bộ lọc (Filter)
- Original: Trở lại ảnh gốc chưa áp dụng hiệu ứng.
- Aquarel: Hiệu ứng tranh thủy mặc, chỉnh lại độ sâu của hiệu ứng bằng cách kéo thanh trượt Flow trong thẻ Custom.
- Sketch: Hiệu ứng tranh như bản phác thảo, chỉnh lại màu sắc trong thẻ Custom.
- Cartoonify: Hiệu ứng tranh hoạt hình.
- Negative: Làm ảnh chuyển sang một màu sắc riêng biệt, có nhiều mức độ màu sắc để bạn tùy chỉnh theo ý thích.
- Bleed: Làm ảnh méo mó.
- Impressionism: Làm cho ảnh ấn tượng với các mảng màu đậm nét.
- Oil painting: Hiệu ứng tranh dầu.
- Screening: Hiệu ứng như khi trình chiếu phim, bạn có thể chỉnh lại màu sắc trong thẻ Custom, mục Dark và Light.
- Texturize: Làm ảnh bị nhiễu bởi một tấm kính, hay một bề mặt không bằng phẳng.
- Watercolor: Hiệu ứng màu nước.
- Paper drawing: Làm cho ảnh trông như tranh vẽ trên giấy bằng bút chì.
- Crayon: Hiệu ứng tranh vẽ bằng sáp màu.
- Embroidery: Hiệu ứng tranh thêu.
- Crystallize: Làm ảnh trông như nhiều mảnh tinh thể kết tinh lại, chỉnh lại số lượng các mảnh tinh thể tại thanh Regions trong thẻ Custom.
- Color boost: Tăng độ sâu của màu sắc.
- Fine sketch: Bản phác thảo vẽ bằng tay.
- Acid: Hiệu ứng làm ảnh trông như bị axit ăn mòn.
- Age: Làm cho ảnh như bị cũ qua thời gian.
- Dilation: Làm ảnh giãn ra bằng cách mở rộng vùng sáng của ảnh.
- Duotone: Hiệu ứng làm ảnh chỉ có 2 màu chủ đạo, chỉnh lại 2 màu này tại Dark và Light trong thẻ Custom.
- Erosion: Bằng cách mở rộng các vùng tối, ảnh trông như bị xói mòn.
- Frames and Edges: Chèn khung ảnh và độ sắc các cạnh của ảnh, chọn khung hình trong thẻ Custom, mục Frame.
- Film black & white: Hiệu ứng phim trắng đen cổ điển.
- Fur: Làm các đường viền của ảnh như có lông bao phủ.
- Fuzzy smooth: Làm ảnh mượt hơn bằng cách hòa trộn từng pixel của ảnh.
- Gaussian blur: Hiệu ứng làm mờ ảnh.
- Glow: Làm ảnh sáng rực lên.
- Horizontal blur: Làm mờ ảnh theo chiều ngang.
- Kaleidoscope: Hiệu ứng kính vạn hoa.
- Metal surface: Bề mặt như kim loại, chỉnh độ ăn mòn tại thanh Corrosion trong thẻ Custom.
- Photo tone: Hiệu ứng ảnh đơn sắc.
- Pinch: Làm ảnh như bị thắt lại.
- Ripple: Hiệu ứng ảnh gợn sóng.
- Solarize: Hiệu ứng ảnh bị hỏng vì phơi quá.
- Sparkle: Làm ảnh sáng lấp lánh.
- Splash: Hiệu ứng nước bắn tung tóe vào ảnh.
- Supertwirl: Ảnh bị xoay vòng như lốc xoáy.
- Threshold: Chia ảnh làm 2 vùng màu sắc riêng biệt.
- Twirl: Tương tự như Supertwirl nhưng mức độ thấp hơn.
- Vertical blur: Làm mờ ảnh theo chiều dọc.
- Vortex: Hiệu ứng ảnh như bị gió cuộn.
- Water: Làm ảnh trông như chìm dưới nước.
- Accentuate: Mài sắc các góc cạnh và tăng độ tương phản.
- Charcoal: Bức vẽ bằng chì than.
- Radial blur: Làm mờ ảnh từ tâm.
- Shredder: Làm bề mặt như bị cắt vụn ra.
- Haze: Hiệu ứng sương mù bao phủ lên ảnh.
- Partial Threshold: Thay các vùng màu quá sáng hoặc quá tối thành một màu duy nhất.
- Dither: Phối màu cho ảnh, chọn thẻ Custom để thiết lập màu sắc và kiểu phối (phối ngang, dọc, hình chóp).
- Glitter: Làm ảnh sáng lấp lánh nhưng mờ ảo hơn bộ lọc Sparkle.
- Oil stains: Làm các nét trong ảnh như bị nhuộm dầu.
- Twirlies: Dùng nét vẽ ảnh lốc xoáy.
- Overbright: Làm ảnh sáng hơn.
- Canvas: Hiệu ứng làm ảnh trông như vẽ trên vải.
3. Áp dụng hiệu ứng
Để áp dụng các hiệu ứng trên vào toàn ảnh, nhấn nút Fill, nếu chỉ muốn áp dụng hiệu ứng cho một phần nhỏ, bạn chọn Brush rồi tô brush vào những nơi muốn áp dụng. Tương tự, chọn Eraser để xóa bớt các hiệu ứng. Để trở về trạng thái ban đầu, phần Select filter chọn Original. Trước khi áp dụng hiệu ứng, bạn cần nhấn nút Preview Filter để xem thử, nếu đã hài lòng bắt đầu nhấn nút Fill.
Một vài ảnh minh họa:
Trần Lại Phương Trúc