Với một chiếc điện thoại Android, bạn có thể truy cập Internet trên máy tính của bạn bằng cách thức có tên Tethering. Với cách này, bạn sẽ kết nối điện thoại của bạn thông qua cáp USB vào máy tính của mình, sử dụng công nghệ kết nối dữ liệu của điện thoại để duyệt web trên máy tính của bạn. Đây được xem là giải pháp vô cùng hữu ích cho những nơi không có điểm phát sóng Wifi.
Tuy nhiên, có một phương pháp hữu ích đó là biến điện thoại của bạn thành một điểm phát sóng Wifi (hotspot) để máy tính của bạn có thể truy cập Internet mà không cần phải sử dụng cáp kết nối. Nó cũng giúp bạn có thể chia sẻ kết nối Internet của điện thoại với nhiều máy tính khác nhau.
Lưu ý: Để sử dụng cách thức biến điện thoại Android thành một điểm phát sóng Wifi, bạn cần nâng cấp lên phiên bản Android 2.2 (mã Froyo).
Barnacle Wi-Fi Tether
Sau khi cài đặt Barnacle Wi-Fi Tether vào điện thoại của bạn vào điện thoại của bạn, bạn sẽ thấy một biểu tượng “Start” lớn ở trên đầu màn hình làm việc. Đây là nút cho phép bạn kích hoạt tính năng chia sẻ mạng không dây cho điện thoại, nhưng cách tốt nhất là bạn nên thiết lập mật khẩu trước khi tiến hành bắt đầu chia sẻ mạng Wifi.
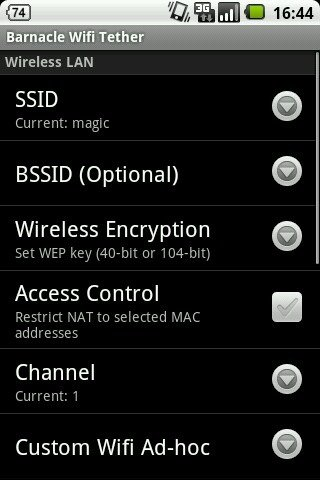
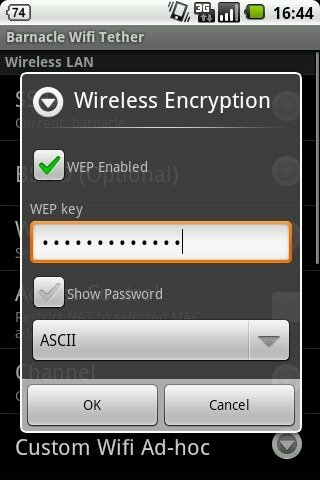
Từ màn hình làm việc, bạn click chuột lên Menu và Settings, bạn có thể thay đổi các tùy chọn sau:
- SSID
- BSSID
- Wireless Encryption
- Access Control
- Channel
- Interface Settings (WAN or LAN)
- DHCP and NAT configuration.
Trong đó, SSID là tên hiển thị trên máy tính của bạn khi bạn tìm kiếm dịch vụ mạng Wifi, do đó bạn có thể đặt tên sao cho dễ nhớ nhất
Các tùy chọn mã hóa không dây WEP 40-bit hoặc 104-bit (ít an toàn hơn WPA), nhưng nó vẫn còn rất quan trọng để mã hóa việc duyệt web của bạn bằng cách thiết lập một mật khẩu ở đây.
Cuối cùng, bạn có thể thay đổi các thiết lập kênh nếu bạn thấy rằng bạn không thể kết nối với điện thoại từ máy tính của bạn.
Một khi bạn đã thực hiện tất cả những thay đổi thích hợp, bạn tiến hành khởi động các kết nối không dây bằng cách nhấp vào nút “Start”.
Bạn sẽ nhận được yêu cầu cho phép tài khoản siêu người dùng (đặc quyền cao cấp để truy cập các cài đặt nhất định để cho phép ứng dụng này để làm việc) được kích hoạt, nó sẽ ngay lập tức tiến hành kích hoạt một tính hiệu phát sóng Wifi cho bạn.


Trên máy tính của bạn, bạn sẽ thấy danh sách hotspot hiện ra có tên điểm phát sóng của thiết bị điện thoại Android mà bạn vừa tạo ra. Dĩ nhiên, để kết nối vào điểm phát sóng này, bạn phải tiến hành khai báo mật khẩu để có thể đăng nhập vào điểm phát sóng này.
Ngay lập tức, sau khi kết nối bạn sẽ thấy rằng một bảng thông báo trên điện thoại Android của bạn rằng bạn cảnh báo có tín hiệu muốn truy cập mạng của bạn. Barnacle Wi-Fi Tether có khả năng ghi nhận quá trình kết nối của máy PC đến điện thoại của bạn và tiến hành hiển thị nó.
Cuối cùng, bạn có thể xem bao nhiêu dữ liệu đang được truyền đi bằng cách nhấp vào nút “traffic”.
Để ngừng việc chia sẻ kết nối Wifi, bạn chỉ việc click chuột vào nút Stop và tiến hành thoát khỏi ứng dụng.
Android Wi-Fi Tether
Android Wi-Fi Tether cũng là một tiện ích đáng giá để tiến hành chia sẻ một kết nối Wifi từ thiết bị điện thoại Andorid của bạn đến một máy tính khác, ứng dụng có nhiều tính năng đáng giá hơn so với Barnacle Wi-Fi Tether. Bạn có thể tải ứng dụng này về tại địa chỉ http://code.google.com/p/android-wifi-tether/
Sau khi cài đặt ứng dụng vào điện thoại, bạn sẽ thấy logi Wifi màu xanh lá cây xuất hiện trên thanh chức năng của màn hình Android.
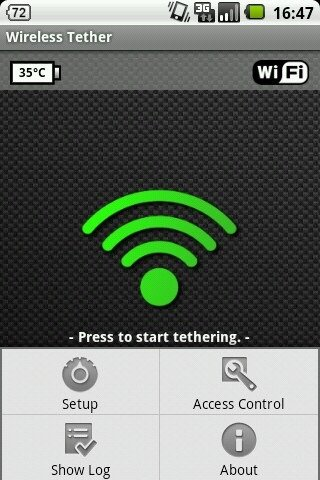

Từ màn hình làm việc, bạn click chuột lên Menu và Setup, bạn có thể thay đổi các tùy chọn sau:
- Option to use Bluetooth instead of Wi-Fi
- Wi-Fi encryption settings
- SSID settings
- Option to change the Wi-Fi frequency channel
- Enabling Access Control
- Notification settings
Cũng như Barnacle Wi-Fi Tether quan trọng là phải tiến hành đặt một tên SSID dễ nhớ và sử dụng một mật khẩu mạnh.
Ngoài ra, nó rất hữu ích để bật Access Control. Tùy chọn này cho phép bạn quyết định xem bạn muốn một máy tính cụ thể để kết nối hay không.
Sau khi bạn đã thực hiện những thay đổi thích hợp cho các tùy chọn, trở lại màn hình chính và bấm vào biểu tượng Wi-Fi màu xanh. Các ứng dụng sẽ bắt đầu phát sóng một tín hiệu không dây.
Tiếp theo, bạn tiến hành dùng máy tính của bạn để kết nối vào mạng Wifi đang phát, bạn sẽ thấy mạng này xuất hiện trong thông báo của điện thoại sử dụng Android
Tuy nhiên, nếu kết nối không được hoàn tất, bạn phải tiến hành cấp quyền truy cập máy tính của bạn để kết nối dữ liệu với điện thoại, bạn phải nhấp vào tên máy tính của bạn trong bảng thông báo cho phép truy cập trên điện thoại của bạn.
Một khi máy tính của bạn được kết nối đúng với sóng Wifi, quá trình làm việc sẽ bắt đầu truyền tải dữ liệu. Để ngăn chặn tín hiệu không dây, bạn click vào biểu tượng Wi-Fi màu xám.
Nhìn chung, cả 2 ứng dụng đều hoạt động tương tự như nhau, tuy nhiên việc Barnacle Wi-Fi Tether được cung cấp trên kho ứng dụng AppBrain đâm ra là khó khăn trong việc cập nhật so với Android Wi-Fi Tether vốn được cung cấp trên Google.
Theo Thủ thuật máy tính









































