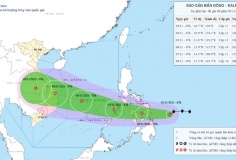Các thủ thuật người dùng Google Chrome nên biết (Phần 2)
Cửa sổ ẩn danh (Incognito Window)
Lướt web một cách riêng tư sử dụng cửa sổ ẩn danh
Nếu đang dùng chung máy với người khác hay nếu đang dùng một máy công, có thể bạn không muốn hoạt động duyệt web bị ghi lại. Chrome tạo ra một chế độ duyệt riêng tư, gọi là Incognito. Bất kỳ trang web và file nào mở và tải về trong chế độ ẩn danh đều không được lưu lại trong lược sử trình duyệt và lược sử tải về. Những Cookie được tạo trong chế độ ẩn danh bị xóa khi đóng cửa sổ ẩn danh. Tuy nhiên, bất cứ thay đổi nào liên quan tới những thiết lập, đánh dấu trang hay chỉnh sửa vẫn được lưu lại.
Để mở một cửa sổ ẩn danh, kích vào nút cờ lê và chọn New incognito window từ thực đơn xổ xuống. Một cửa sổ đặc biệt hiện ra. Nhập URL trong Omnibox để truy cập trang này. Lược sử duyệt và tải hay cookie từ bất cứ website nào được truy cập trong cửa sổ này sẽ không được lưu.
Lưu ý: Có thể nhấn Ctrl + Shift + N để mở một cửa sổ ẩn danh mới.
Mở một link trên một trang web ở cửa sổ ẩn danh bằng cách kích chuột phải vào link và chọn Open link in incognito window từ thực đơn hiện ra.

Tự động khởi động Chrome trong chế độ ẩn danh
Nếu thường xuyên dùng chế độ ẩn danh thì bạn có thể thiết lập một biểu tượng tắt cho Chrome để khởi động Chrome ở chế độ ẩn danh một cách tự động. Hãy tạo một bản sao của biểu tượng tắt Chrome thông thường để có thể khởi động nhanh ở chế độ ẩn danh. Kích chuột phải vào bản sao và chọn Properties từ thực đơn hiện ra. Trong hộp Target trên thẻ Shortcut, sau câu lệnh khởi động Chrome, đánh dấu cách một lần rồi gõ “-incognito”. Kích OK để lưu thay đổi. Kích vào biểu tượng tắt mới này sẽ mở Chrome trong chế độ ẩn danh.

Tính riêng tư
Xóa cookie và lược sử duyệt web
Các cookie giúp lưu lại thông tin đăng nhập một website bằng cách lưu thông tin ID. Cookie cũng được dùng để lưu thông tin mua sắm (shopping cart). Tuy nhiên, không phải tất cả cookie đều lành tính. Chúng cũng có thể được dùng để theo dõi hoạt động trực tuyến. Giám sát cookie là một việc làm đơn giản giúp bảo vệ thông tin cá nhân. Nếu không sử dụng chế độ ẩn danh, và muốn xóa cookie thủ công, hãy kích vào nút cờ lê, chọn Settings từ thực đơn. Kích vào Under the Hood trong thực đơn Settings bên trái thẻ Settings. Trong phần Privacy, kích Clear browsing data. Một cửa sổ nhảy ra. Để xóa cookie, chọn Delete cookies and other website and plug-in data. Bạn cũng có thể xóa lược sử duyệt web ở đây. Chọn giai đoạn mà bạn muốn xóa những item từ danh sách xổ xuống. Khi đã chọn xong, kích Clear browsing data.

Xóa cookie từ một website chỉ định
Cũng có thể xóa cookie của một website trên một tab chỉ định bằng tiện ích TabCookies. Tiện ích này xóa toàn bộ cookie tạo bởi một website trên một tab khi ta đóng tab. Lưu ý rằng, tuy thế, tất cả các tab mở cho website đó phải bị đóng để cookie được xóa. Nếu các cookie cho 1 tab đã đóng đang được dùng bởi những tab khác, thì chúng sẽ không bị xóa cho đến khi những tab đó cũng bị đóng. Nếu quyết định giữ lại cookie của một website đang xem, kích vào biểu tượng cookie trong Omnibox trong khi ở tab mở tới website đó.

Chọn dữ liệu muốn đồng bộ
Đồng bộ thiết lập Chrome với tài khoản Google cho phép ta sử dụng lại chúng trên nhiều máy. Khi đồng bộ thiết lập, lược sử Omnibox (mọi thứ được gõ trong thanh địa chỉ, bao gồm URL và tìm kiếm) được đồng bộ cùng với bookmarks, mật khẩu và tiện ích mở rộng. Tuy nhiên, nếu lăn tăn về vấn đề bảo mật và không muốn đồng bộ một dữ liệu nhất định nào đó, bạn có thể chọn loại dữ liệu muốn hoặc không muốn đồng bộ. Kích vào nút cờ lê và chọn Settings từ thực đơn. Kích vào Personal Stuff từ thực đơn Settings bên trái. Trong phần Sign in, kích Advanced.
Lưu ý: Người dùng phải đăng nhập Google để đồng bộ thiết lập.
Nếu muốn chọn dữ liệu không muốn đồng bộ, chọn Choose what to sync từ danh danh sách xổ xuống. Theo mặc định, toàn bộ thiết lập được chọn để đồng bộ. Bỏ dấu tích ở những item không muốn đồng bộ. Bạn cũng có thể quy định chỉ muốn mã hóa bảo mật mật khẩu hay mã hóa toàn bộ dữ liệu. Theo mặc định, mật khẩu tài khoản được dùng làm cơ sở mã hóa dữ liệu. Nếu muốn quy định một mật khẩu khác, chọn nút Choose my own passphrase và nhập mật mã mong muốn vào cả hai hộp hiện ra. Kích OK để chấp nhận thay đổi và quay trở về thẻ Settings.

Gán mật khẩu cho trình duyệt
Một mức bảo vệ khác là gán một mật khẩu cho bản thân trình duyệt Chrome, yêu cầu nhập mật khẩu để mở trình duyệt. Điều này thật hữu ích khi bạn dùng chung máy với các thành viên khác trong gia đình, bạn bè hay đồng nghiệp. Hãy cài tiện ích Simple Startup Password. Để quy định mật khẩu, kích nút cờ lê và chọn Tools|Extensions từ thực đơn. Kích link Options cho tiện ích Simple Startup Password, nhập mật khẩu mong muốn và kích Save. Bây giờ, bạn sẽ phải nhập mật khẩu mỗi lần mở Chrome. Không có gợi ý nào cho mật khẩu, vì thế đừng quên nó!
Lưu ý: Nhược điểm của tiện ích này là mật khẩu hiện lên dưới dạng văn bản thường trong hộp thoại.

Các thiết lập trong Chrome
Xem và thay đổi thiết lập bằng cách sử dụng những URL của Chrome
Bạn có thể dễ dàng xem và thay đổi một số dữ liệu trình duyệt và những thiết lập bằng cách sử dụng những URL đặc biệt, bắt đầu bằng “chrome://”. Nhập “chrome://about” để hiển thị danh sách toàn bộ URL của Chrome. Những URL này cho phép xem lược sử duyệt web, tải về, các trang ưa thích, tiện ích và nhiều tính năng ẩn khác.

Lược sử
Xóa lược sử lướt Web
Cũng như bất kỳ trình duyệt nào khác, Chrome theo dấu những website bạn truy cập. Điều này làm nó dễ dàng truy cập lại những website đó bằng cách sử dụng chức năng auto-complete tích hợp sẵn trong Chrome. Tuy vậy, nếu băn khoăn về tính riêng tư hoặc quên không bật chế độ ẩn danh, bạn vẫn có thể dễ dàng xóa lược sử duyệt web. Để vào lược sử duyệt web, chọn History từ thực đơn hoặc nhấn Ctrl + H. Hoặc, nhập “chrome://history” trong Omnibox và nhấn Enter. Tuy nhiên, cũng có một cách dễ dàng để truy cập lược sử chỉ với một cú kích chuột bằng cách sử dụng nút nhanh trên thanh công cụ.

Lấy danh sách lược sử duyệt Web nhanh
Để lấy một danh sách ngắn và nhanh những website đã truy cập trước đó, kích chuột phải vào nút Back hoặc kích và giữ vào nó. Một danh sách ngắn những website gần đây được liệt kê trên thực đơn xổ xuống với một tùy chọn Show Full History ở cuối thực đơn để mở trang lược sử.

Tải và đăng file
Gỡ một item từ trang Downloads
Để truy cập một danh sách item đã tải về, chọn Download trong thực đơn từ nút cờ lê hoặc nhấn Ctrl + J. Hoặc, nhập “chrome://downloads” trong Omnibox và nhấn Enter. Để gỡ một item từ danh sách tải về, kích Remove dưới link.

Quy định vị trí lưu file tải về mặc định
Theo mặc định, Chrome tải file về thư mục Downloads. Nếu muốn lưu file đến vị trí khác, kích nút cờ lê và chọn Settings từ thực đơn. Kích Under the Hood trong thực đơn Settings phía bên trái thẻ Settings. Cuộn xuống phần Downloads và kích vào Change phía bên phải hộp Download location.
Thay cho vị trí lưu file mặc định, bạn có thể thiết lập Chrome luôn hỏi vị trí bạn muốn lưu file tải về bằng cách tích vào hộp Ask where to save each file before downloading.

Kéo thả file đã tải về đến thư mục khác
Khi đã tải một file về, ta có thể dễ dàng chuyển nó tới vị trí khác bằng cách kéo thả nó từ danh sách Downloads trong Chrome tới một thư mục trong Windows Explorer.

Google Docs
Truy cập nhanh Google Docs trong Chrome
Nếu muốn tạo nhiều Google Docs, có một tiện ích gọi là Docs Quickly cho phép tạo Google Docs ở bất kỳ website nào trong Chrome. Chỉ cần kích một nút trên thanh công cụ, trang Google Docs sẽ (docs.google.com) được khởi chạy tự động và một tài liệu (document) mới được tạo ra.
Lưu ý: Nếu bạn đã đăng nhập cả Google Apps và Gmail, những tài liệu mới sẽ được tạo dưới tài khoản Gmail.

Những tính năng và tiện ích mở rộng khác
Chrome Task manager
Mỗi tab trong trình duyệt Chrome được liệt kê như là một process riêng trong Task Manager của Chrome. Điều này cho phép bạn đóng bất cứ tab nào đang gây vấn đề cho bạn mà không cần đóng cả Chrome. Task manager hiển thị những tab mở và tiện ích được cài đồng thời chỉ cho bạn những tài nguyên bộ nhớ và CPU được dùng bởi mỗi tab và tiện ích. Truy cập Task Manager bằng cách kích vào thực đơn cờ lê và chọn Tool|Task Manager. Để đóng một tab hay tiện ích có vấn đề, chọn nó trong danh sách và kích End process.
Lưu ý: Cũng có thể kích chuột phải vào biên trên cửa sổ trình duyệt và chọn Task Manager từ thực đơn hiện ra hoặc nhấn Shift + Esc.

Kéo và định cỡ hộp văn bản trên trang Web
Người dùng có thể đối mặt với những hộp văn bản (chứa nhiều dòng) quá nhỏ và muốn nó lớn hơn thay vì sử dụng thanh cuộn. Google Chrome cho phép định lại cỡ những hộp văn bản này. Ở góc dưới bên phải của hộp văn bản nhiều dòng, bạn sẽ thấy hai đường kẻ chéo . Kích chuột vào những dòng đó và kéo để định cỡ hộp văn bản theo ý mình.
Lưu ý: Bạn chỉ có thể định cỡ những hộp văn bản chứ không chỉnh được kích thước dòng kẻ.

Chỉ cho phép sao chép và dán văn bản trong Chrome
Trong nhiều trường hợp, việc sao chép và dán văn bản vào trang trong Chrome kéo theo một lượng lớn mã HTML và CSS không mong đợi hoặc những link kèm theo văn bản được sao chép cùng. Hãy copy văn bản bình thường từ một trang web và khi dán, hãy nhấn tổ hợp phím Ctrl + Shift + V thay cho Ctrl + V. Tất cả những link, mã HTML hay CSS sẽ bị xóa và chỉ còn lại văn bản thuần.

Chỉnh sửa bất kỳ trang Web nào trong Chrome
Chrome cho phép chỉnh sửa trang web trực tiếp trong trình duyệt. Để làm điều này, kích chuột phải vào trang web và chọn Inspect element từ thực đơn hiện ra. Sửa mã nguồn HTML và nhấn Enter để xem kết quả.

Đặt Google Chrome làm trình duyệt mặc định
Khi mới cài Google Chrome, người dùng sẽ được hỏi có muốn đặt Chrome làm trình duyệt mặc định hay không. Nếu chọn No lúc đó và muốn thay đổi lại, kích vào nút cờ lê, chọn Settings từ thực đơn. Kích Basics trong thực đơn Settings phía bên trái nếu màn hình đó không hoạt động, cuộn xuống phần Default browser và kích vào Make Google Chrome my default browser.

Các phím tắt
Đây là một số phím tắt để sử dụng Chrome nhanh và hiệu quả.
- Alt + F – Mở thực đơn cờ lê (thực đơn chính trong Chrome)
- Ctrl + J – Mở cửa sổ Downloads
- Ctrl + H – Mở cửa sổ History
- Ctrl + Tab – Chuyển tab theo thứ tự
- Ctrl + 1, Ctrl + 2 .. Ctrl + 9 – Nhảy tới các tab khác nhau. Ctrl + 9 nhảy đến tab cuối cùng.
- Ctrl + T – Mở tab mới
- Alt + Home – Mở trang chủ
- Ctrl + U – Xem mã nguồn trang hiện tại
- Ctrl + K – Tìm nhanh trong thanh địa chỉ
- Ctrl + L – Bôi đậm URL trong thanh địa chỉ. Sử dụng để copy và dán nhanh
- Ctrl + N – Mở một cửa sổ Chrome mới
- Ctrl + Shift + N – Mở cửa sổ ẩn danh mới
- Ctrl + Shift + B – Hiện/Ẩn thanh Bookmarks
- Ctrl + Shift + T – Mở tab đã đóng gần nhất. Nhấn Ctrl + Shift + T lần nữa để mở tab bị đóng trước tab gần nhất. Chrome sẽ lưu 10 tab cuối cùng bị đóng
- Ctrl + W – Đóng tab hiện tại
- Alt + Phím mũi tên trái – Đến trang trước đó
- Alt + Phím mũi tên phải – Đến trang tiếp theo
- Phím cách – Cuộn trang xuống
Tất cả những tính năng và tiện ích này sẽ giúp tăng cường trải nghiệm duyệt web của bạn trên Google Chrome.