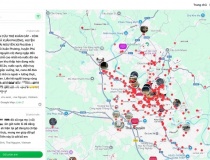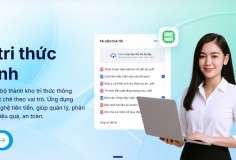Cách dùng Picture-in-Picture trên iPhone
Trước khi ra phiên bản chính thức vào tháng 9, Apple đã "tung" ra cho khách hàng của mình phiên bản IOS 14 Public Beta. kèm theo đó là nhiều tính năng mới lần đầu được Apple giới thiệu.
- Sản phẩm mới của Apple sẽ là chiếc iPhone màn hình dẻo cực độc
- Apple gấp rút chạy đua sản xuất hàng loạt iPhone 5G
- Những chiếc iPhone 12 nào sẽ không hỗ trợ 5G?
- TikTok bị phát hiện theo dõi người dùng iPhone
- iPhone hết pin người dùng vẫn có thể dùng một số ứng dụng
- iOS sẽ được đổi tên thành iPhoneOS
Phiên bản IOS mới nhất IOS 14, người dùng iPhone có thể trải nghiệm tính năng Picture-in-Picture. Với tính năng này người dùng iPhone có thể xem video trong một cửa sổ nhỏ trong khi vẫn có thể làm những việc khác, Apple đã đem tính năng độc quyền trên iPad lên iPhone.
Mặc dù việc "cấp" tính năng trên cho người dùng iPhone là hơi chậm, tuy nhiên nó lại có rất nhiều bổ sung thú vị. Vì vậy, bạn có thể tham khảo thêm cách sử dụng tính năng Picture-in-Picture trên iPhone.
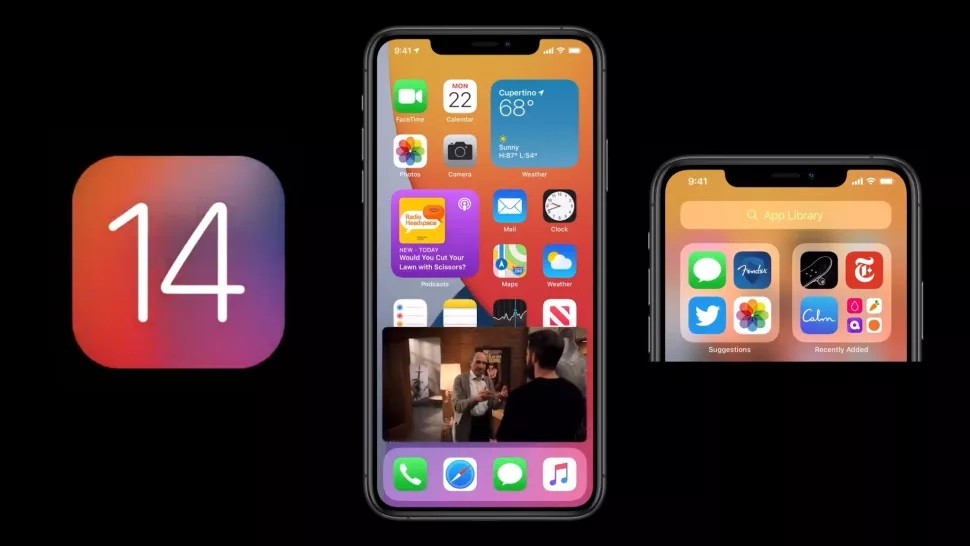
Ứng dụng hỗ trợ tính năng PiP trên iOS 14
Hiện tại, bạn có thể dùng tính năng này với các ứng dụng sau: Apple TV; Safari; Podcast; FaceTime; Nhạc; Home; Netflix
Ngoài các ứng dụng được Apple hỗ trợ trên, trong tương lai sẽ có nhiều ứng dụng hỗ trợ PiP hơn nữa. Các nhà phát triển sẽ xây dựng tính năng này bằng các hàng API của Apple
Cách bật tính năng PiP trên iPhone
Sau khi bạn đã cài đặt iOS 14 trên thiết bị của mình, tính năng này mặc định đã được bật lên.
1. Mở một video từ ứng dụng được hỗ trợ mà mình liệt kê ở trên.
2. Trong giao diện xem video, nhấn vào biểu tượng PiP hoặc thoát ra màn hình chính, video sẽ ngay lập tức thu nhỏ lại.
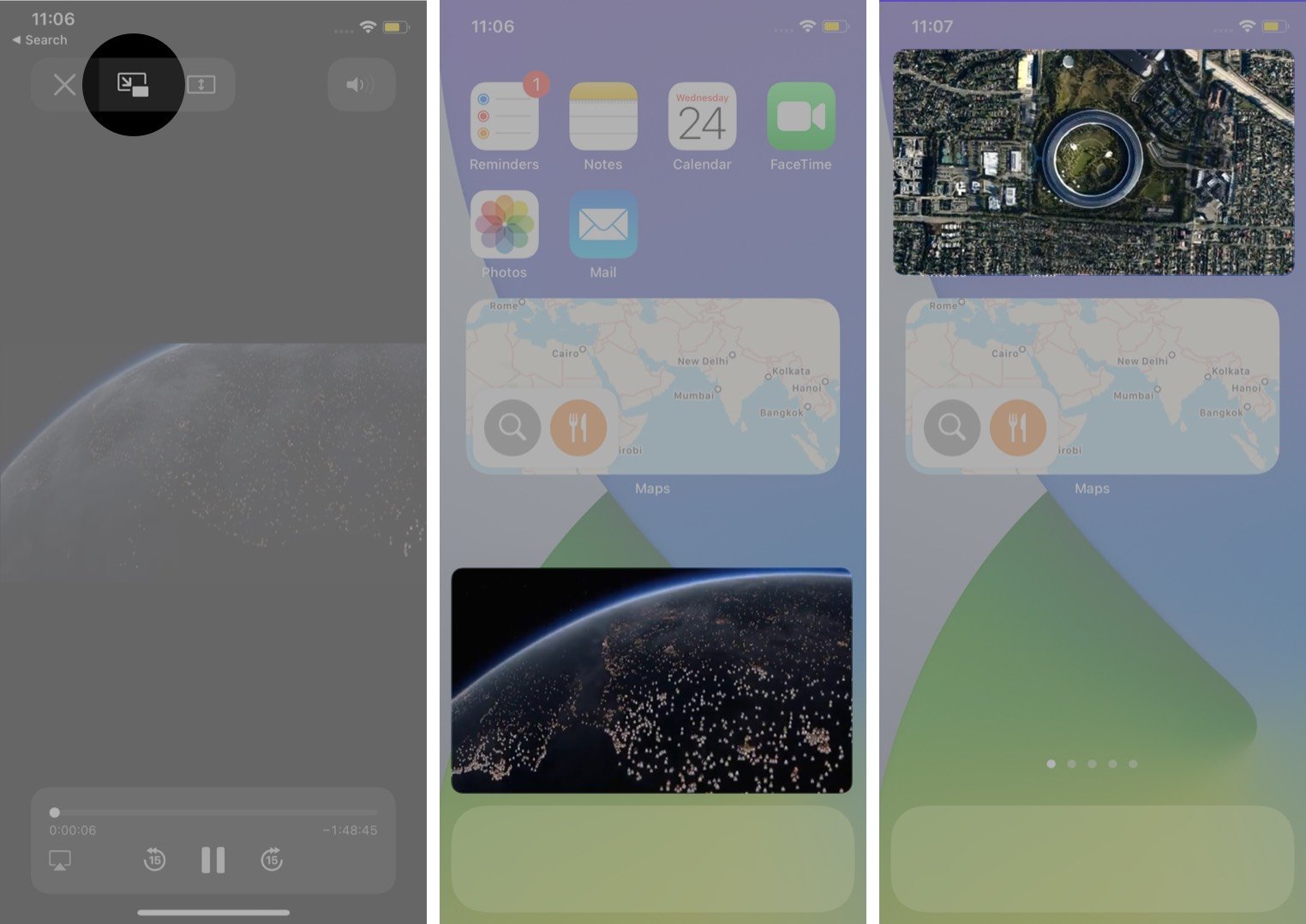
3. Nhấn và kéo video đó đến bất cứ đâu trên màn hình chính mà bạn muốn.
Cách dùng tính năng PiP trên iPhone
Thay đổi kích thước
Chụm hai ngón tay lại để thu nhỏ video hoặc bung hai ngón tay ra để phóng to video, tùy thuộc vào mục đích mà bạn muốn.
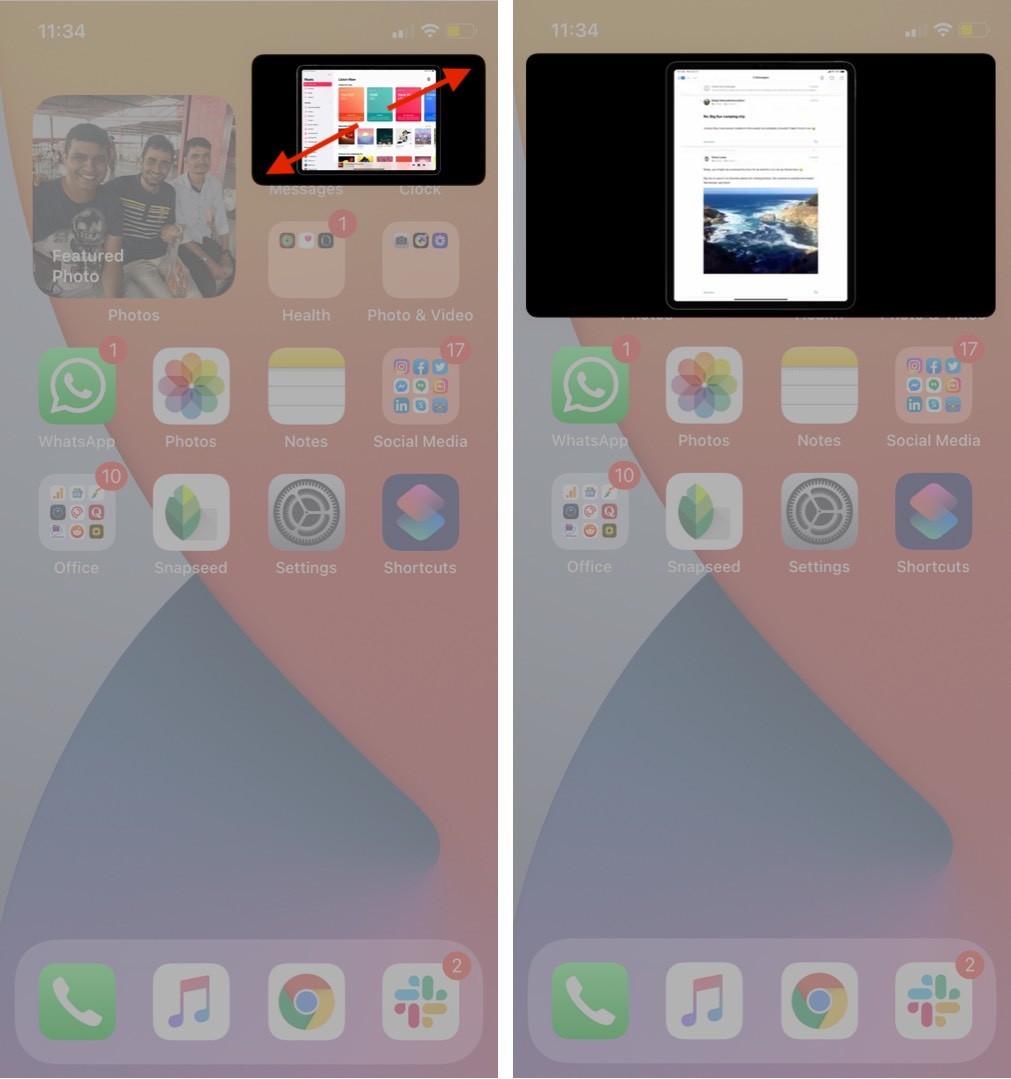
Ẩn video PiP để phát trong nền
Nếu video thu nhỏ đang che mất nội dung của bạn, hãy vuốt nó sang một bên. Tùy thuộc vào video PiP đang nằm bên phải hay bên trái màn hình, hãy vuốt nhẹ video sang phải hoặc trái.
Video sẽ biến mất và có một biểu tượng hình mũi tên hiện ra để kéo video ra lại khi bạn muốn. Bạn vẫn có thể nghe âm thanh của video hoặc cuộc gọi FaceTime.

Tắt chế độ PiP và quay lại chế độ xem toàn màn hình
Nhấn vào biểu tượng PiP nhỏ nhỏ ở góc trên bên phải video thu nhỏ để quay lại chế độ xem toàn màn hình.
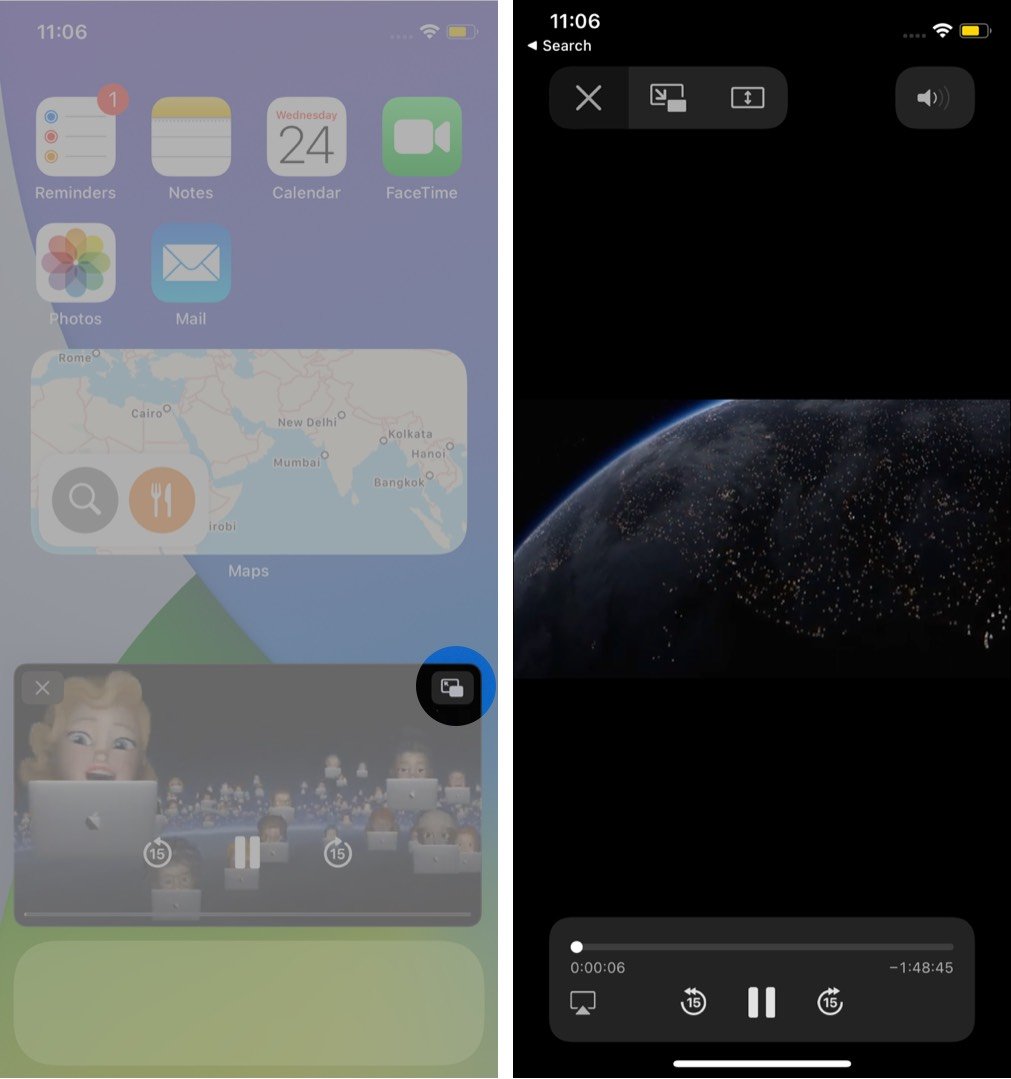
Tắt video PiP
Chỉ cần nhấn giữ vào biểu tượng “X” ở góc trên bên trái của video thu nhỏ để tắt video đang phát trong chế độ PiP.
Xem YouTube trong chế độ PiP
Mặc dù ứng dụng YouTube chưa hỗ trợ bạn phát video ở chế độ PiP trên iPhone. Nhưng bạn hoàn toàn có thể tận dùng Safari để làm điều đó, vì Safari đã hỗ trợ PiP.
1. Mở trình duyệt Safari lên, sau đó truy cập vào www.youtube.com và mở một video bạn muốn.
2. Bây giờ, nhấn vào biểu tượng toàn màn hình ở góc dưới cùng bên phải của video.
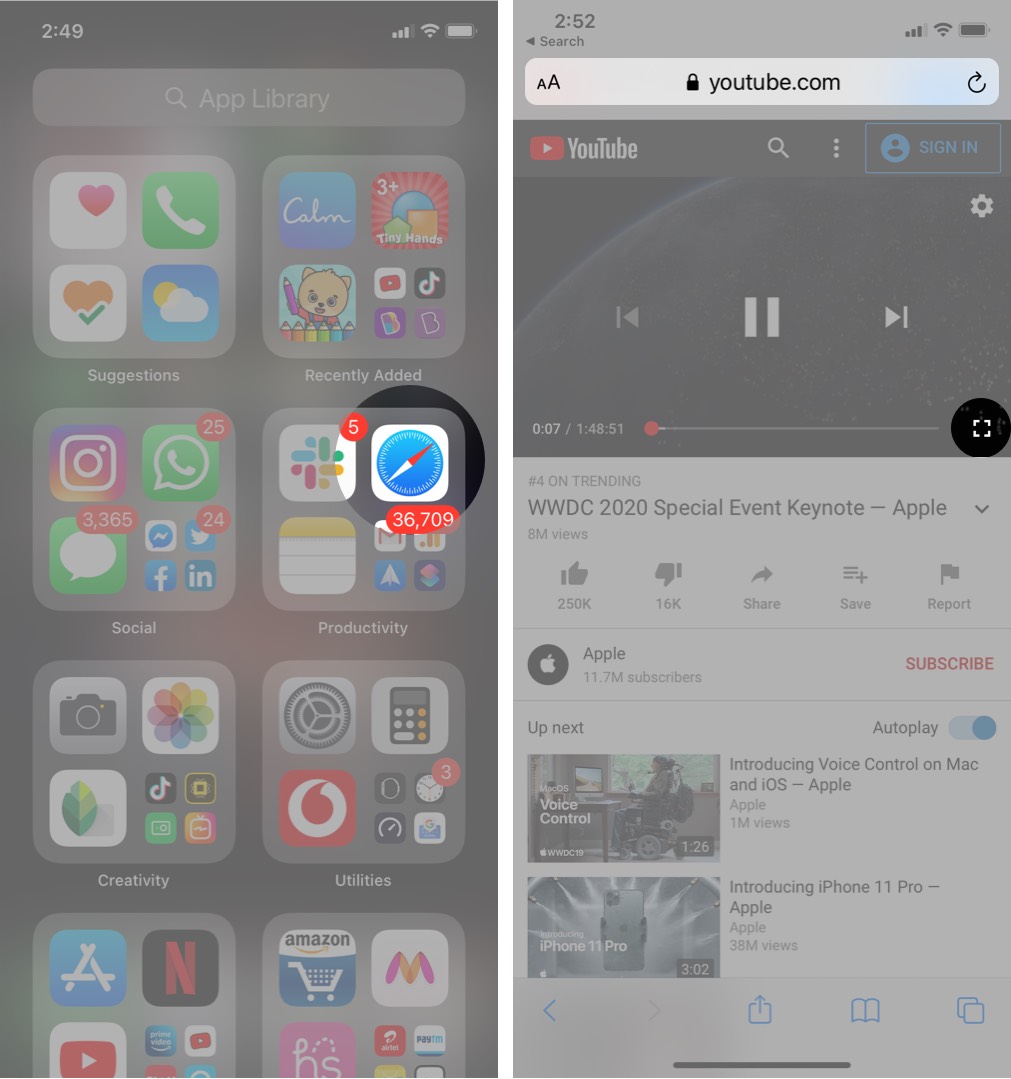
3. Nhấn tiếp vào biểu tượng PiP ở góc trên bên trái để đưa video vào chế độ PiP.
Mẹo: Bạn cũng có thể trở về màn hình chính để bật PiP cho video.
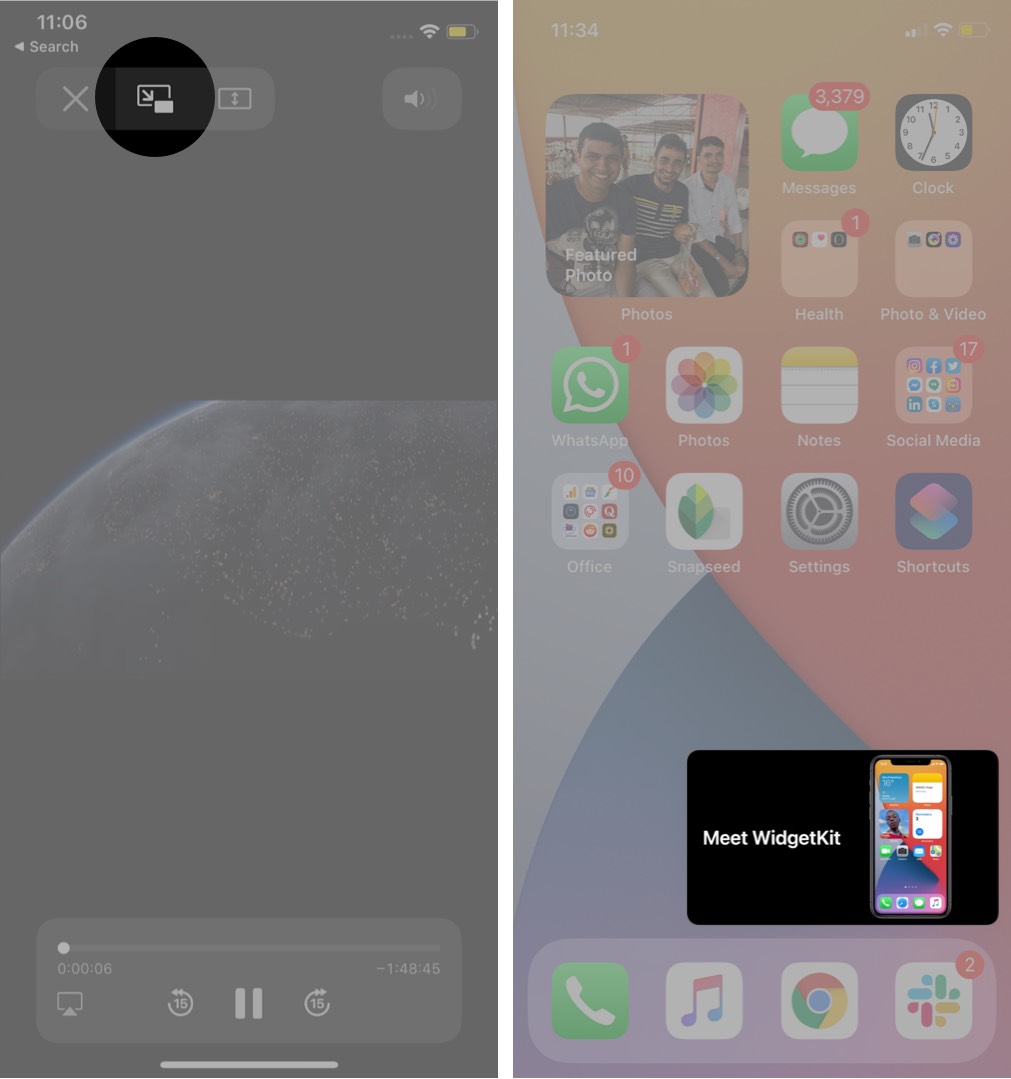
Vậy là xong! Từ đây bạn có thể di chuyển, phỏng to thu nhỏ hoặc ẩn video PiP đi tuỳ theo nhu cầu của bạn.
Cách tắt tự động kích hoạt PiP trên iPhone
Thật tuyệt khi bạn không cần phải làm gì để kích hoạt tính năng PiP trên iPhone vì Apple đã biến nó thành một tính năng bật lên theo mặc định trên iOS 14. Tuy nhiên, việc này có thể gây khó chịu cho một số người dùng, đặc biệt trong trường hợp bạn đang bận cái gì đó.
Thử tưởng tượng bạn đang cần thoát về màn hình chính để tắt video, nhưng nó vẫn tiếp tục phát ở chế độ PiP. Bạn có thể dễ dàng trành được trường hợp này thông qua cách làm bên dưới.

1. Mở ứng dụng Cài đặt trên iPhone của bạn → nhấn vào Cài đặt chung (General).
2. Nhấn vào Hình trong hình (Picture-in-Picture).
3. Tắt tuỳ chọn Start PiP Automatically đi.
Tuỳ chọn này sẽ làm cho tính năng PiP chỉ được bật khi bạn nhấn vào biểu tượng PiP trong video chứ không phải khi bạn thoát ra màn hình chính.
Các ứng dụng hộ trợ Picture-in-Picture hoạt động khá tốt, rất tiện khi vừa xem được video vừa có thể thực hiện nhiều tác vụ khác mà không bị gián đoạn.
Thùy Dung