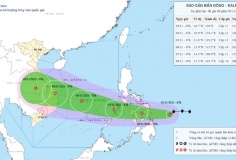Cách gỡ Snap.Do ra khỏi máy tính
19:10, 22/01/2013
Khi sử dụng máy tính, download và cài đặt phần mềm là một trong những việc mà chúng ta thường xuyên phải làm. Hiện tại trên mạng có rất nhiều các trang lưu trữ, giúp chúng ta tìm kiếm và tải phần mềm một cách dễ dàng.

Tuy nhiên gần đây, rất nhiều người sử dụng than phiền rằng trên máy tính của họ xuất hiện những thanh taskbar lạ, trang chủ mặc định bị thay đổi sang trang search.snap.do, một trang tìm kiếm khác mà họ khẳng định là không hề cài đặt.
 Trình duyệt xuất hiện taskbar lạ, trang chủ mặc định bị thay đổi
Trình duyệt xuất hiện taskbar lạ, trang chủ mặc định bị thay đổi
Đa số người sử dụng không biết rằng, máy tính của họ đã được cài thêm các thanh taskbar hay thay đổi trang chủ do họ đã vô tình bấm đồng ý cài đặt khi tải về phần mềm qua một tool download trung gian. Chúng tôi cũng đã thử download một phần mềm về từ trang download.com.vn qua tool hỗ trợ download riêng của trang. Ở phần tùy chọn, có rất nhiều tùy chọn để cài đặt thêm taskbar snap.do hay thay đổi trình duyệt mặc định sang search.snap.do.
 Snap.do được cài đặt qua việc sử dụng các tool hỗ trợ cài đặt
Snap.do được cài đặt qua việc sử dụng các tool hỗ trợ cài đặt
Nếu không chú ý bỏ các tùy chọn cài đặt thêm này thì rất có thể bạn đã đồng ý cho cài đặt thêm snap.do vào máy của bạn. Nếu bạn khó chịu về những thay đổi này, hãy tham khảo bài viết hướng dẫn gỡ bỏ snap.do ra khỏi máy dưới đây.
Sử dụng công cụ gỡ phần mềm mặc định của Windows: Đầu tiên, bạn vào Control Panel, chọn Programs and Features. Sau đó bấm chuột phải vào phần mềm Snap.Do rồi chọn Uninstall. Hộp thoại hiện ra, bạn chỉ cần bấm Yes để thực hiện gỡ phần mềm.
 Bấm chuột phải vào Snap.Do chọn Uninstall
Bấm chuột phải vào Snap.Do chọn Uninstall
 Tiếp tục chọn Yes để gỡ
Tiếp tục chọn Yes để gỡ
 Tiếp tục chọn Yes để gỡ
Tiếp tục chọn Yes để gỡ
 Tiếp tục chọn Yes để thay đổi lại trang chủ mặc định
Tiếp tục chọn Yes để thay đổi lại trang chủ mặc định
Nếu bạn đang sử dụng trình duyệt web Firefox thì làm theo cách này khá ổn. Tuy nhiên nếu bạn sử dụng Chrome, thì sau khi gỡ phần mềm Chrome vẫn mở thêm tab mới với trang chủ mặc định là search.snap.do. Do vậy, chúng tôi khuyến khích bạn sử dụng cách thứ hai dưới đây.
Sử dụng phần mềm gỡ bỏ chuyên nghiệp như Revo Uninstaller: Để gỡ Snap.Do qua phần mềm Revo Uninstaller, trên giao diện phần mềm, bấm chuột phải vào Snap.Do chọn Gỡ bỏ. Giao diện gỡ phần mềm hiện ra, bạn nên chọn sang chế độ "Cấp cao" để có thể gỡ và xóa toàn bộ những thứ liên quan đến Snap.Do.
 Trên giao diện phần mềm, bấm chuột phải vào Snap.do chọn "Gỡ bỏ"
Trên giao diện phần mềm, bấm chuột phải vào Snap.do chọn "Gỡ bỏ"
 Revo Uninstaller đang thực hiện gỡ bỏ phần mềm
Revo Uninstaller đang thực hiện gỡ bỏ phần mềm
Tiếp theo bạn chỉ cần bấm Yes ở các cửa sổ hiện ra giống như mô tả ở cách thứ nhất, tuy nhiên khi gỡ bằng Revo Uninstaller, tất cả những file hay key ghi trong regedit đều được xóa bỏ. Do vậy sẽ không còn hiện tượng trên Chrome như khi gỡ bằng tiện ích của Windows.
 Giao diện sau khi gỡ bỏ thành công Snap.Do
Giao diện sau khi gỡ bỏ thành công Snap.Do
Ngay sau khi hoàn tất, trang chủ của bạn đã trở về lại như mặc định ban đầu. Chúc các bạn thành công.


Đa số người sử dụng không biết rằng, máy tính của họ đã được cài thêm các thanh taskbar hay thay đổi trang chủ do họ đã vô tình bấm đồng ý cài đặt khi tải về phần mềm qua một tool download trung gian. Chúng tôi cũng đã thử download một phần mềm về từ trang download.com.vn qua tool hỗ trợ download riêng của trang. Ở phần tùy chọn, có rất nhiều tùy chọn để cài đặt thêm taskbar snap.do hay thay đổi trình duyệt mặc định sang search.snap.do.

Nếu không chú ý bỏ các tùy chọn cài đặt thêm này thì rất có thể bạn đã đồng ý cho cài đặt thêm snap.do vào máy của bạn. Nếu bạn khó chịu về những thay đổi này, hãy tham khảo bài viết hướng dẫn gỡ bỏ snap.do ra khỏi máy dưới đây.
Để gỡ bỏ Snap.Do ra khỏi máy, bạn có thể làm theo hai cách dưới đây:
Sử dụng công cụ gỡ phần mềm mặc định của Windows: Đầu tiên, bạn vào Control Panel, chọn Programs and Features. Sau đó bấm chuột phải vào phần mềm Snap.Do rồi chọn Uninstall. Hộp thoại hiện ra, bạn chỉ cần bấm Yes để thực hiện gỡ phần mềm.




Nếu bạn đang sử dụng trình duyệt web Firefox thì làm theo cách này khá ổn. Tuy nhiên nếu bạn sử dụng Chrome, thì sau khi gỡ phần mềm Chrome vẫn mở thêm tab mới với trang chủ mặc định là search.snap.do. Do vậy, chúng tôi khuyến khích bạn sử dụng cách thứ hai dưới đây.
Sử dụng phần mềm gỡ bỏ chuyên nghiệp như Revo Uninstaller: Để gỡ Snap.Do qua phần mềm Revo Uninstaller, trên giao diện phần mềm, bấm chuột phải vào Snap.Do chọn Gỡ bỏ. Giao diện gỡ phần mềm hiện ra, bạn nên chọn sang chế độ "Cấp cao" để có thể gỡ và xóa toàn bộ những thứ liên quan đến Snap.Do.


Tiếp theo bạn chỉ cần bấm Yes ở các cửa sổ hiện ra giống như mô tả ở cách thứ nhất, tuy nhiên khi gỡ bằng Revo Uninstaller, tất cả những file hay key ghi trong regedit đều được xóa bỏ. Do vậy sẽ không còn hiện tượng trên Chrome như khi gỡ bằng tiện ích của Windows.

Ngay sau khi hoàn tất, trang chủ của bạn đã trở về lại như mặc định ban đầu. Chúc các bạn thành công.
Theo thebox.vn