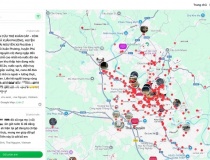Cách khắc phục Excel ngốn tài nguyên CPU trên Windows 10
Trường hợp ứng dụng Microsoft Excel bỗng dưng sử dụng quá nhiều hiệu năng xử lý của CPU khiến hệ thống của bạn bị treo không phải xa lạ. Cần làm gì để khắc phục trình trạng này?
Thông thường không dễ để xác định nguyên nhân chính khiến Excel làm CPU hoạt động ở mức quá cao. Có thể do số lượng dữ liệu nhiều trong tệp Excel đang sử dụng hoặc các công thức bị lỗi. Từ đó hệ thống sẽ bị treo đồng thời cũng có thể gây hư hỏng tệp tin Excel ngoài ý muốn, và sau đây là một số cách khắc phục.
Cập nhật Microsoft Office
Việc cần làm đầu tiên là bạn hãy kiểm tra cập nhật cho bộ ứng dụng Microsoft Office của mình, vì có thể bản cập nhật có những bản vá lỗi giúp khắc phục sự cố đang gặp phải. Và một điều cần lưu ý là mọi thao tác cập nhật cho Office đều thực hiện qua Windows Update, bạn hãy kiểm tra tính năng tự động cập nhật bằng cách:
• Bấm Windows + I để mở cửa sổ Settings.
• Truy cập Update & Security > Windows Update.
• Bấm vào mục Advanced Options và xem tùy chọn Receive updates for other Microsoft products when you update Windows có được bật hay không? Nếu chưa được bật hãy bật tính năng này lên để hệ thống có thể tự động cập nhật giúp bạn.
• Cuối cùng hãy quay trở lại giao diện Windows Update và bấm Check for Update để kiểm tra cập nhật.

Bật tùy chọn cập nhật cho Office
Xóa các tệp Excel cục bộ
Tiếp theo hãy thử xóa những tệp tin hệ thống cục bộ của Excel để giúp chương trình hoạt động trở lại như mới. Nhưng trước khi thực hiện việc này bạn hãy sao chép tất cả dữ liệu nằm trong bảng tính và lưu chúng ở nơi khác để tránh mất dữ liệu quan trọng.
Sau khi thực hiện sao lưu, bạn truy cập vào đường dẫn chứa các tệp cục bộ của Excel là C:Users\AppDataRoamingMicrosoftExcel.
Sau đó xóa hết những dữ liệu trong thư mục này và khởi động lại máy.
Sử dụng Excel trong chế độ Safe Mode và tắt các add-in
Nhiều người dùng sử dụng add-in để bổ sung các tính năng mới cho Excel nhằm mục đích giúp họ cải thiện thao tác công việc. Nhưng việc cài quá nhiều add-in cũng có thể gây xung đột trong quá trình hoạt động dẫn đến Excel bị treo hoặc ngốn CPU.
Để giải quyết vấn đề, đầu tiên bạn cần khởi động Excel ở chế độ Safe Mode (chế độ an toàn không sử dụng các tính năng ngoài) rồi tiến hành kiểm tra sau đó hãy tắt các add-in. Nhấn giữ phím Ctrl và nhấp đúp chuột vào biểu tượng Excel để khởi động trong Safe Mode.

Tắt toàn bộ add-in để cải thiện hiệu năng Excel
Hãy thử sử dụng Excel và kiểm tra hiệu suất hoạt động có ổn định hay không? Nếu ổn hãy tiến hành tắt các add-in bằng cách truy cập File > Options > Add-ins.
Chú ý menu Manage nằm cuối cùng, xổ ra và chọn Excel Add-ins, xong bấm Go.
Một cửa sổ mới sẽ xuất hiện với danh sách tất cả add-in, hãy tắt toàn bộ những add-in này. Khởi động lại Excel để sử dụng bình thường.
Châu Anh