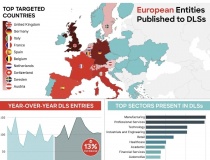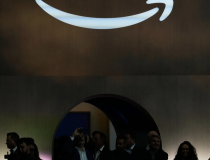Cách thực hiện cuộc gọi Skype trên trình duyệt
Plugin này sẽ cho phép bạn kích hoạt khả năng gọi Skype từ bên trong trình duyệt của mình (bao gồm Chrome, Firefox, IE, Safari trên Windows hoặc Mac).
Nếu đang sử dụng Skype trên trình duyệt, bạn vẫn có thể tận dụng tính năng thoại có hình (webcam) nếu thực hiện theo những hướng dẫn dưới đây.
Cài plugin Skype mới
Microsoft gần đây đã phát hành Skype Web Plugin dành cho các trình duyệt. Plugin này sẽ cho phép bạn kích hoạt khả năng gọi Skype từ bên trong trình duyệt của mình (bao gồm Chrome, Firefox, IE, Safari trên Windows hoặc Mac), hỗ trợ cả cuộc gọi video. Nếu không cài đặt Skype Web Plugin, khi truy cập vào Outlook.com trên một máy tính mới, nó sẽ nhắc bạn cài đặt plugin này.

Skype Web Plugin là phiên bản nhẹ hơn của Skype, có nghĩa là nó sẽ sử dụng ít nguồn tài nguyên hệ thống hơn so với ứng dụng cài đặt. Ngoài ra, bằng cách kích hoạt plugin này, bạn sẽ thấy bạn bè trực tuyến xuất hiện mà không cần phải sử dụng đến chương trình chạy ở chế độ nền trên hệ thống nữa. Bạn cũng có thể kết nối với chúng từ hộp thư đến của mình.
Với plugin này, nếu là người sử dụng Chromebook bạn sẽ nhận được lợi thế, bởi sự hạn chế của việc cài đặt ứng dụng trên Chromebook cũng như không gian lưu trữ hạn chế trên nó. Chromebook sử dụng hệ điều hành Chrome OS dựa trên trình duyệt Chrome là chính.
Sử dụng Outlook.com
Tiếp theo bạn cần phải đăng nhập vào Outlook.com thông qua tài khoản Microsoft, hoặc bằng cách tạo một tài khoản mới. Trong giao diện làm việc, hãy click vào biểu tượng tin nhắn (hình gương mặt) ở góc trên bên phải và chọn dịch vụ mà bạn muốn sử dụng để gửi tin nhắn. Nếu chưa liên kết với tài khoản Skype và MSN Messenger, nó sẽ yêu cầu bạn tiến hành khai báo, và tất cả những gì bạn cần làm là cung cấp thông tin đăng nhập Skype và thực hiện các bước theo hướng dẫn.

Một khi đã kết nối Skype với tài khoản Microsoft, bạn cần phải cung cấp quyền truy cập vào Skype thông qua Outlook.com và từ bên trong OneDrive (trước đây gọi là SkyDrive). Bạn sẽ thấy biểu tượng Skype xuất hiện ở góc dưới cùng bên phải trình duyệt trong cửa sổ tin nhắn. Nếu đang không ở quốc gia được hỗ trợ, biểu tượng Skype sẽ không hiển thị ở đây.
Bạn có thể duyệt danh sách bạn bè trực tuyến bằng cách nhấp vào hộp Start a Conversation, thu hẹp tìm kiếm bằng cách gõ một vài chữ cái trong hộp nếu cần thiết. Khi một người dùng Skype trực tuyến, bạn sẽ thấy biểu tượng cuộc gọi xuất hiện và cho phép bắt đầu một cuộc gọi.
Nếu sử dụng Outlook.com cho mục đích email, bạn hãy nhấp chuột nhanh chóng vào tên của một đối tượng và chọn trò truyện với họ qua Skype hoặc một dịch vụ IM như Facebook ngay lập tức. Nếu có webcam và microphone, bạn có thể thực hiện cuộc gọi video Skype HD với bạn bè trên Skype. Nếu chỉ có micro và loa, bạn có thể thực hiện cuộc gọi VoIP qua Skype.
Ghi âm cuộc gọi trong trình duyệt

Sử dụng ứng dụng Skype trong trình duyệt sẽ gây khó khăn cho bạn khi muốn ghi lại cuộc gọi Skype, bởi nó không đơn giản giống như phương pháp trên ứng dụng Skype trên máy tính. Tuy nhiên, lúc này bạn có thể sử dụng một số tiện ích thay thế cho khả năng này, chẳng hạn như Apowersoft được cung cấp www.apowersoft.com/free-audio-recorder-online, cho phép bạn thực hiện việc ghi âm trên trình duyệt, hay một số lựa chọn ghi âm thay thế khác.
Thoại video trên trình duyệt

Microsoft đã đưa ra một giải pháp mới để cạnh tranh với tính năng Hangouts mà Google cung cấp cho người dùng Gmail ngay bên trong trình duyệt email dựa trên web này.
Từ quan điểm người dùng, khi đang bận rộn kiểm tra email trên Outlook.com, bạn có thể xem một số liên lạc trực tuyến và bắt đầu mời họ vào trong hoạt động video chỉ trong vài giây. Tuy nhiên, Hangouts sẽ cho phép bạn thêm nhiều người hơn cho cuộc gọi video miễn phí (giới hạn là 10), trong khi Skype chỉ cho phép bạn thực hiện với nhiều người nếu không chi tiền mua gói có phí.
Diệp Anh