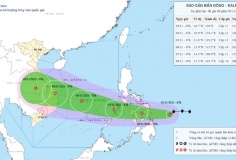Google Chromium là hệ điều hành của hãng Google, tuy thế, do yêu cầu về sự tương thích phần cứng nên rất nhiều máy tính không thể cài được Google Chromium. Trong trường hợp bạn muốn dùng thử Google Chromium trên máy tính dùng hệ điều hành Windows 7 mà không lo xảy ra các sự cố hoặc xung đột, cách tốt nhất đó là cài đặt Google Chromium vào thẳng trong USB và chạy hệ điều hành từ đây.
Với Google Chromium, Google không có ý định xây dựng một phần mềm tốt hơn Windows. Họ hướng người dùng đến với điện toán máy chủ ảo, hay còn gọi là điện toán đám mây (cloud computing).
Trong đó, các chương trình không được cài đặt trên máy tính mà được truy cập qua trình duyệt, còn dữ liệu của người sử dụng sẽ nằm trên máy chủ Internet hơn là được lưu trong PC. Dù cloud computing là một khái niệm mới, đa số người dùng Internet đã tiếp cận những dịch vụ này như e-mail, album ảnh và bản đồ số. Sundar Pichai, Phó giám đốc quản lý sản phẩm của Google, khẳng định mọi ứng dụng trên PC rồi sẽ biến thành ứng dụng web.
Trong khi Microsoft và nhiều hãng khác tin các ứng dụng đám mây sẽ tồn tại song song với phần mềm cài trong máy tính, Google lại tuyên bố ứng dụng web sẽ thay thế hoàn toàn các chương trình desktop. Những hệ thống đầu tiên chạy Google Chromium sẽ là máy tính nhẹ, giá rẻ như netbook và sẽ không cài đặt bất cứ phần mềm desktop nào ngoài trình duyệt Chrome.
Giới phân tích nhận định bộ đôi hệ điều hành và trình duyệt của Google về lâu dài sẽ là mối đe dọa lớn với Microsoft. Tuy nhiên, tập đoàn phần mềm Mỹ cũng sẽ không khoanh tay đứng nhìn và họ đã có một số dự án liên quan đến cloud computing.

Mặc dù USB chứa Google Chromium dùng để chạy các máy tính sử dụng hệ điều hành Windows 7 nhưng quá trình tạo USB lại có thể được thực hiện ngay trên máy tính chạy Windows XP. Chúng tôi thực hiện tạo USB boot trên Windows 7 thì gặp một số trục trặc không rõ nguyên nhân. Bài viết này thực hiện với máy tính Dell Latitude D600 dùng hệ điều hành Windows XP SP2…
Để tạo USB chứa hệ điều hành Google Chromium, bạn hãy đến địa chỉ http://tinyurl.com/34rk8bt để tải chương trình 7Zip, tiếp đó bạn đến địa chỉ http://tinyurl.com/2ul3356 để tải tiếp chương trình Image Writer for Windows. Cài đặt các chương trình này vào máy tính. Nếu như bạn có đĩa cài đặt Google Chromium, hãy mở đĩa lên rồi chép file ChromeOS-Flow.img vào trong máy tính. Nếu không có, bạn hãy đến địa chỉ http://tinyurl.com/3yf2827 để tải file này về máy. Ngoài ra, bạn cũng cần một USB có dung lượng lớn hơn 2GB để có thể chứa được hệ điều hành Google Chromium trong đó.
Bây giờ, bạn mở chương trình 7Zip lên, giải nén file ChromeOS-Flow.tar.gz vừa tải về lúc nãy (trong trường hợp bạn không có đĩa cài đặt Google Chromium). File sau khi giải nén sẽ có tên là ChromeOS-Flow.img. Tiếp theo, bạn mở chương trình Image Writer for Windows lên, trong khung Image File hãy nhấn biểu tượng  rồi tìm đến file ChromeOS-Flow.img (dung lượng 1,8GB).
rồi tìm đến file ChromeOS-Flow.img (dung lượng 1,8GB).
Bạn cắm USB vào máy tính, trong chương trình Image Writer for Windows, khung Device bạn nhấn biểu tượng  rồi nhấn nút V để tìm đến ổ đĩa USB muốn dùng chứa hệ điều hành Google Chromium. Nhấn nút Read để công cụ kiểm tra nội dung các file trong USB, nếu trong này có các tài liệu quan trọng, bạn nên chép nó vào máy tính để đề phòng mất mát. Sau cùng, nhấn nút Write để công cụ chuyển hệ điều hành vào trong USB.
rồi nhấn nút V để tìm đến ổ đĩa USB muốn dùng chứa hệ điều hành Google Chromium. Nhấn nút Read để công cụ kiểm tra nội dung các file trong USB, nếu trong này có các tài liệu quan trọng, bạn nên chép nó vào máy tính để đề phòng mất mát. Sau cùng, nhấn nút Write để công cụ chuyển hệ điều hành vào trong USB.
Nếu như có trục trặc xảy ra, bạn đến địa chỉ http://tinyurl.com/35tz852 để tải chương trình Phys Disk Write về máy, cài đặt rồi mở file physdiskwrite.exe lên (bạn cần có chương trình Net Framework 3.5 trong máy thì mới sử dụng được công cụ này, Net Framework 3.5 tải tại I tại http://tinyurl.com/6lhsg5).
Mở tiếp chương trình PhysGUI.exe, bấm biểu tượng  trong cửa sổ làm việc của chương trình để nó quét qua các ổ đĩa có trong máy tính, tiếp đó, bạn duyệt đến thư mục có chứa file ChromeOS-Flow.img, nhấn chuột phải lên nó, chọn Image laden > Offnen để chép nó vào ổ USB. Trong trường hợp không chép được file, bạn hãy format lại ổ USB trước bằng cách vào My Computer, nhấn chuột phải lên ổ đĩa USB rồi chọn lệnh Format, trong khung Format options không đánh chọn mục nào hết, mục File system chọn định dạng là FAT32. Sau khi Format xong, bạn có thể chép file boot một cách bình thường.
trong cửa sổ làm việc của chương trình để nó quét qua các ổ đĩa có trong máy tính, tiếp đó, bạn duyệt đến thư mục có chứa file ChromeOS-Flow.img, nhấn chuột phải lên nó, chọn Image laden > Offnen để chép nó vào ổ USB. Trong trường hợp không chép được file, bạn hãy format lại ổ USB trước bằng cách vào My Computer, nhấn chuột phải lên ổ đĩa USB rồi chọn lệnh Format, trong khung Format options không đánh chọn mục nào hết, mục File system chọn định dạng là FAT32. Sau khi Format xong, bạn có thể chép file boot một cách bình thường. 
Bây giờ, bạn cắm USB vào máy tính, khởi động lại máy để nó tự boot từ USB, trong trường hợp máy tính không hỗ trợ tính năng boot từ USB, bạn tải chương trình PLoP từ địa chỉ http://tinyurl.com/2b74vye, sau đó dùng chương trình Image Writer for Windows để chép file này vào trong đĩa CD. Để nguyên đĩa CD trong máy tính, khởi động lại máy, trong màn hình boot, hãy chọn kích hoạt hệ điều hành Google Chromium từ USB. Nếu như máy tính hỗ trợ boot từ USB mà nó chưa được kích hoạt thì khi vừa khởi động lại máy, nhấn phím F2 hoặc F11 rồi theo catalogue hướng dẫn của máy tính để kích hoạt tính năng boot từ USB cho máy.
Tuy nhiên, không phải máy tính nào cũng có thể chạy được Google Chromium từ USB, vì thế, trước khi tại đĩa boot, tốt nhất là bạn nên kiểm tra xem các phần cứng trong máy tính của mình xem có tương thích để cài và sử dụng Google Chromium hay không. Muốn thế, hãy đến địa chỉ http://tinyurl.com/ye27vzd rồi kiểm tra trong danh sách.
Trong trường hợp muốn dùng thử các ứng dụng và hệ điều hành trên trong các dòng máy tính laptop và desktop của mình, bạn đến địa chỉ http://tinyurl.com/2csvwho (với laptop) và http://tinyurl.com/26eyh28 (với desktop) để xem danh mục những máy có thể sử dụng. Lưu ý, đây chỉ là danh sách các máy đã được test, nếu thực sự có nhu cầu thì bạn cũng có thể cài thử trong trường hợp máy tính bạn có cấu hình tương tự với những máy có trong danh sách. 
Trong cửa sổ đăng nhập vào hệ điều hành, bạn hãy dùng tài khoảng Gmail của mình để khai báo tạo tài khoản sử dụng. Sau khi hệ điều hành Google Chromium đã được mở lên, bạn có thể đăng nhập vào nó bằng tài khoản Gmail của mình. Điểm hay của hệ điều hành Google Chromium cài trong USB là bạn có thể thu nhỏ máy tính của mình trở về kích thước của một chiếc USB và mang “máy tính” đi khắp nơi để sử dụng. Phiên bản Google Chromium chạy trong USB này một mặt khắc phục được các hạn chế về driver tương thích thì còn cung cấp cho bạn rất nhiều ứng dụng chạy trực tuyến cực hay khác. Nếu máy tính có cổng USB 3.0 thì các khó khăn về tốc độ của hệ điều hành trên USB sẽ không bao giờ xuất hiện trở lại nữa.

Sau khi hệ điều hành Google Chromium đã được mở lên, bạn có thể đăng nhập vào nó bằng tài khoản Gmail của mình. Ngoài việc hỗ trợ cài đặt Google Chromium vào các dòng máy tính khác nhau mà không gặp phải sự cố do hệ điều hành này không hỗ trợ nhiều driver, chương trình Flow còn cung cấp cho bạn rất nhiều ứng dụng chạy trực tuyến rất hay khác. Trong thẻ My Apps là những ứng dụng mà bạn thường dùng. Thẻ E-mail là những ứng dụng khác liên quan đến thư điện tử. Thẻ Games là danh sách các trò chơi trực tuyến. Thẻ IM là các chương trình chat, thẻ Music là những công cụ nghe nhạc được nhiều người sử dụng nhất. Thẻ News là các công cụ đọc báo, xem tin tức gián tiếp mà không cần vào các website của những tờ báo.

Thẻ Productivity liệt kê các ứng dụng hỗ trợ khác. Thẻ Social Networking cung cấp cho bạn giải pháp mở các trang forum, blog của mình mà không cần đăng nhập. Thẻ Video là những ứng dụng giúp xem phim trực tuyến. Thẻ Search là các công cụ tìm kiếm trực tuyến với nhiều tính năng lạ như tìm ảnh theo file upload lên chứ không tìm theo từ khóa, tìm ảnh trắng đen, ảnh động,… Để xóa một ứng dụng nào khỏi danh sách, nhấn chọn lên nó rồi bấm nút Delete. Ngoài ra, khi các ứng dụng trong máy tính có phiên bản cập nhật mới thì chương trình sẽ tự động cập nhật chúng cho bạn.
Võ Tư Văn