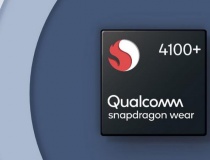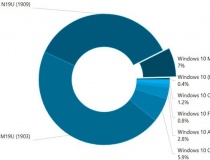Chia sẻ tập tin giữa Mac OS X và Windows với Boot Camp
Cả Windows và Mac OS X đều có thể xem tập tin của nhau, nhưng chúng không thể ghi vào phân vùng của nhau được. May mắn thay, có vài cách khắc phục những hạn chế hệ thống tập tin này. Nhiều ứng dụng của bên thứ ba cho phép hỗ trợ ghi vào các phân vùng đó, trong khi bạn cũng có thể chia sẻ tập tin theo cách khác.
- Chia sẻ tập tin hoặc thư mục cực nhanh với Folders.io
- Làm sao để chia sẻ tập tin, dữ liệu với Bitdefender Safebox
- Chia sẻ tập tin trên PC, Mac và các thiết bị Android với BitdefenderSafebox
- Dropbox đã cho phép chia sẻ tập tin và thư mục với bất cứ ai
- 6 cách nhanh chóng chia sẻ tập tin đến nhiều người
- PipeBytes: Chia sẻ tập tin theo P2P không giới hạn dung lượng
- Chia sẻ tập tin dung lượng bất kỳ trên Android với CloudSend
- Chia sẻ tập tin 1GB trên Facebook với Pipe
- 5 cách chia sẻ tập tin giữa 2 smartphone gần nhau
1. Truy cập phân vùng HFS+ của Mac từ Windows
Gói driver Boot Camp của Apple tự động cài đặt trình điều khiển HFS+ cho Windows, cho phép Windows xem được phân vùng Mac. Phân vùng này hiện lên với tên “Macintosh HD” dưới Computer trên hệ thống Windows. Có một hạn chế lớn ở đây, đó là trình điều khiển này chỉ đọc (read-only) thôi. Bạn không thể sao chép tập tin vào phân vùng Mac, chỉnh sửa/xóa tập tin từ bên trong Windows.
Để khắc phục hạn chế này, bạn sẽ cần một công cụ của bên thứ ba như Paragon HFS+ cho Windows hoặc MacDrive của Mediafour. Cả hai đều là ứng dụng trả tiền. Sau khi cài, bạn sẽ có thể viết vào phân vùng Mac từ Windows Explorer (hoặc bất kỳ ứng dụng đang sử dụng nào khác). Các ứng dụng này đều có bản thử nghiệm miễn phí, vì vậy bạn có thể dùng thử trước khi mua.
HFSExplorer là công cụ miễn phí để truy cập vào phân vùng Mac từ bên trong Windows, nhưng chỉ đọc (read-only) mà thôi.

2. Viết vào phân vùng NTFS của Windows từ Mac OS X
Phân vùng Windows xuất hiện trong phần Devices trên Mac OS X dưới nhãn BOOTCAMP. Tuy nhiên, Mac OS X chỉ có thể đọc chứ không viết vào phân vùng này được.
Có một số giải pháp (đa phần là ứng dụng trả tiền) để viết vào hệ thống tập tin NTFS trên máy Mac. Hãy thử công cụ nguồn mở, miễn phí NTFS-FREE nếu bạn không muốn bỏ tiền ra cho tính năng này. Sau khi cài đặt nó, bạn sẽ truy cập được vào phân vùng Windows - và bất kỳ ổ lắp ngoài nào được định dạng theo NTFS - với chế độ đọc/ghi đầy đủ từ Mac OS X.

3. Tạo một phân vùng FAT32 dùng chung
Windows không thích HFS+, và Mac OS X cũng chẳng muốn ghi vào NTFS nhưng cả hai hệ điều hành này đều hỗ trợ hệ thống tập tin FAT32. Do được hỗ trợ rộng rãi, FAT32 thường được sử dụng trên USB và nhiều ổ di động khác.
Bạn có thể sử dụng tiện ích Disk Utility để thu nhỏ một trong những phân vùng hiện tại và tạo ra một phân vùng mới. Định dạng phân vùng mới đó với hệ thống tập tin FAT và bạn sẽ có thể đọc/viết vào nó từ cả Windows và Mac OS X mà không cần bất kỳ phần mềm của bên thứ ba nào. Các phiên bản Windows hiện đại không thể được cài đặt trên phân vùng FAT32, vì vậy phân vùng này sẽ cần được tách biệt với cả phân vùng hệ thống Mac lẫn Windows.

4. Sử dụng ổ đĩa ngoài hay lưu trữ đám mây
Bạn có thể chia sẻ tập tin giữa các hệ điều hành của mình thông qua ổ đĩa ngoài. Chỉ cần cắm ổ đĩa vào máy Mac > sao chép tập tin vào nó > sử dụng ổ đĩa này làm vị trí lưu trữ trung lập. Hầu hết các ổ đĩa di động được định dạng với hệ thống tập tin FAT32 nhưng nếu chúng đến với NTFS hoặc HFS+, chỉ cần định dạng lại chúng thành FAT32 là xong.
Cũng có thể bỏ qua lưu trữ cục bộ, thay vào đó sử dụng lưu trữ đám mây. Ví dụ, nếu bạn có một số tài liệu cần để làm việc trên cả hai hệ điều hành, hãy lưu chúng trong Dropbox, Google Drive, OneDrive hoặc một dịch vụ lưu trữ đám mây khác > cài đặt tiện ích đồng bộ thích hợp trên mỗi hệ điều hành > đồng bộ các tài liệu này thông qua Internet.

Bạch Nam Anh