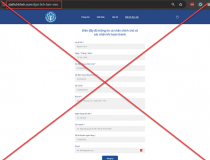Đồng bộ iPhone và iPad không khó
07:00, 04/08/2013
Ngay cả khi iCloud được sử dụng ngày càng nhiều khiến vai trò của iTunes trong việc quản lý các thiết bị iOS giảm đi, iTunes vẫn có khả năng đồng bộ. Sau đây là hướng dẫn cách làm đúng cho bạn.

1. Bạn có cần sử dụng iTunes nếu đã sử dụng iCloud?
Khi lần đầu tiên đồng bộ với iTunes, bạn phải kết nối iPhone, iPod touch hoặc iPad với máy tính thông qua cáp USB. (Sau khi đã đồng bộ lần đầu tiên, bạn có thể kích hoạt đồng bộ Wi-Fi, cho phép kết nối với iTunes chỉ qua Wi-Fi). Tùy vào lựa chọn để đồng bộ, bạn có thể nạp nhạc, phim, ứng dụng, chương trình truyền hình, nhạc chuông, podcast, sách và hình ảnh từ máy Mac lên thiết bị của mình. Ngoài bất kỳ nội dung iTunes đã mua nào, đây còn có thể là ebook mà bạn đã mua trên Amazon hay nhạc bạn đã tự rip.
Ngược lại, iCloud chỉ đồng bộ nội dung mà bạn đã mua từ iTunes, các ứng dụng và dữ liệu ứng dụng đã mua từ App Store. iCloud cho phép bạn tải lại (re-download) qua Wi-Fi nhạc, phim, ứng dụng, chương trình truyền hình, nhạc chuông, podcast và sách đã mua từ iTunes hoặc App Store. (Nếu đăng ký dịch vụ iTunes Match giá 25 USD/năm của iCloud, bạn sẽ có thể đồng bộ tối đa 25.000 bài hát của riêng mình mà không có trên iTunes Store). Tất cả các nội dung khác mà bạn đã mua hoặc rip đều sẽ không được đồng bộ thông qua iCloud.
Nếu bạn không muốn đưa nội dung nào có trên máy tính sang thiết bị iOS của mình > bạn không cần sử dụng iTunes. Tuy nhiên, phần lớn người dùng sẽ muốn lấy nội dung cả từ iCloud lẫn máy tính của họ, và trong trường hợp đó họ sẽ cần phải sử dụng iTunes.
2. iTunes có thể làm những gì cho bạn?
Cho phép giữ các bản sao lưu đầy đủ của dữ liệu ứng dụng, do đó có thể khôi phục lại thiết bị iOS nhanh hơn là thông qua iCloud: Nếu có kế hoạch mua một thiết bị iOS mới, bạn có thể khôi phục lại các ứng dụng, nội dung đã mua thông qua iCloud, nhưng quá trình đó có thể rất chậm. Tuy nhiên, nếu sử dụng máy tính và iTunes, việc khôi phục một thiết bị iOS đầy đủ sẽ chỉ mất vài phút chứ không đến vài giờ như iCloud.
Có thể thực hiện các bản sao lưu cục bộ được mã hóa trên thiết bị iOS: Bạn muốn chắc rằng không ai có thể crack mở các bản sao lưu của mình? iTunes cung cấp tùy chọn sao lưu - mã hóa, bảo vệ các bản sao lưu bằng mật khẩu. (iCloud cũng mã hóa các bản sao lưu, nhưng bạn lại phải truy cập chúng từ máy chủ chứ không phải lưu trữ cục bộ).
Có thể sắp xếp lại màn hình chủ, bố trí ứng dụng: iTunes cung cấp cách tùy chỉnh cho màn hình chủ của thiết bị iOS, nơi bạn có thể kéo ứng dụng, tạo ra thư mục… với một cú nhấn chuột vào nút bấm.
Thêm tập tin vào ứng dụng: Ứng dụng chia sẻ tập tin của iTunes cho phép bạn kéo và sao chép tập tin từ máy tính sang ứng dụng cụ thể trên thiết bị iOS, sau đó có thể xem chúng trên iPhone hoặc iPad. Dù các lệnh “Open In” của Dropbox, Mail, và iOS là tương đối đơn giản để thêm tập tin vào ứng dụng khác trên iPhone/iPad, đôi khi có thể bạn muốn thêm một tập tin lớn mà không phải dùng đến Dropbox hoặc Mail.
Sao chép các ứng dụng và dữ liệu của chúng: iCloud chỉ lưu trữ dữ liệu của ứng dụng (chứ không lưu bản thân ứng dụng) trên các máy chủ. Khi bạn cần khôi phục lại thiết bị iOS, iCloud sẽ chuyển tới App Store để download ứng dụng. Nhưng nếu vì một lý do nào đó mà ứng dụng của bạn đã bị xoá khỏi iTunes Store, iCloud sẽ không thể khôi phục lại nó.
Tuy nhiên, nếu bạn đồng bộ thiết bị iOS với iTunes, tất cả những ứng dụng đó và dữ liệu của chúng sẽ được sao chép vào máy tính để phục hồi trong tương lai, cho dù chúng có còn trên cửa hàng hay không. Nhưng điều này cũng làm tốn dung lượng trên ổ cứng của máy tính.
3. Cách thêm nội dung đa phương tiện cá nhân vào iTunes
Nếu muốn thưởng thức nhạc, video, sách, ảnh không mua từ iTunes trên thiết bị iOS, trước tiên bạn phải nhập (import) những nội dung đó vào iTunes trên máy tính.
Để thêm một tập tin đa phương tiện bên ngoài vào iTunes, bạn cần kéo nó vào biểu tượng Dock của ứng dụng trên máy tính. (Cách khác: với iTunes đang mở, chọn File > Add to Library và chọn các tập tin).
4. Hãy sẵn sàng để đồng bộ
Chắc chắn rằng bạn đã cài đặt phiên bản iTunes mới nhất trên máy Mac của mình. Cắm cáp sạc USB vào thiết bị iOS và kết nối với máy tính > iTunes sẽ khởi chạy, hiển thị màn hình tóm tắt (summary screen) của thiết bị.
Nếu iTunes không ngay lập tức hiển thị trên thiết bị của bạn, nhấp vào nút Devices ở góc trên bên phải của cửa sổ iTunes. (Nếu đang đồng bộ nhiều thiết bị iOS với cùng một máy tính, thay vì nút Devices bạn sẽ thấy nút X Devices, trong đó X là số lượng thiết bị mà bạn có). Cách khác: chọn thiết bị từ thanh bên (sidebar) của iTunes. Nếu thanh bên không hiển thị, chọn View > Show Sidebar.
Để tìm thấy tùy chọn cho những gì bạn có thể đồng bộ và đồng bộ như thế nào, hãy nhấp vào các tab ở trên cùng của cửa sổ iTunes.
5. Xem tổng quan với màn hình tóm tắt
Màn hình tóm tắt cung cấp tổng quan vắn tắt về thiết bị iOS, hiển thị tên, dung lượng, số seri và số phiên bản iOS. (Nhấp vào tab Summary nếu nó chưa được hiển thị).
Ở đây bạn có thể kiểm soát cách sao lưu thiết bị. Theo mặc định, iTunes sẽ yêu cầu bạn chọn một tùy chọn (iCloud hoặc máy tính) để sao lưu. Tuy nhiên, nếu chọn sao lưu tự động thông qua iCloud, bạn luôn có thể nhấn vào nút Back Up Now để thực hiện sao lưu thủ công bổ sung với iTunes.
Ngoài ra, nếu muốn sử dụng Wi-Fi Sync để kết nối không dây thiết bị của mình với iTunes trong tương lai, hãy nhấp vào hộp kiểm Sync with this [loại thiết bị] over Wi-Fi.
6. Đồng bộ thông tin
Hãy sử dụng tab Info để đồng bộ danh bạ, lịch, thư giữa máy tính và thiết bị iOS.
7. Đồng bộ ứng dụng
Nhấp vào tab Apps để xem các tùy chọn đồng bộ cho tất cả ứng dụng. Theo mặc định, bất kỳ ứng dụng nào bạn đã tải trực tiếp về thiết bị iOS đều được sao chép vào iTunes khi bạn đồng bộ (hoặc nếu bạn đã bật Automatic Downloads trong iTunes > Preferences > Store). Trên trang này, iTunes cho phép chọn các ứng dụng muốn đồng bộ, cũng như sắp xếp lại màn hình chủ.
Làm cho các ứng dụng xuất hiện và biến mất: Danh sách toàn bô ứng dụng bạn sở hữu xuất hiện trong cột ở phía bên trái của cửa sổ, bao gồm ứng dụng chỉ cho iPhone, ứng dụng chỉ cho iPad cũng như ứng dụng Universal. Bạn có thể sử dụng menu pop-up trên danh sách để sắp xếp các ứng dụng này theo tên, loại, thể loại, ngày tháng và kích thước. Để nạp một ứng dụng vào thiết bị, nhấp vào nút Install ở bên phải biểu tượng của chương trình; để loại bỏ ứng dụng, nhấn vào nút Remove.
Bên dưới danh sách, bạn sẽ thấy hộp kiểm Automatically sync any apps cho phép tự động đồng bộ bất kỳ ứng dụng mới nào mà bạn đã mua trên máy tính trong iTunes Store. (Nếu đã kích hoạt Automatic Downloads trên thiết bị iOS, hộp kiểm này sẽ mờ đi).
Tổ chức màn hình chủ: Ở bên phải của cửa sổ Apps là bản xem trước của màn hình chủ thiết bị iOS. Bạn sẽ thấy một màn hình lớn, có thể chỉnh sửa, cũng như nhiều hình thu nhỏ, được đánh số đại diện cho các màn hình khác. Nhấp vào hình thu nhỏ để nó xuất hiện trong cửa sổ chỉnh sửa. Ở đây, bạn có thể nhấp và kéo biểu tượng ứng dụng để thay đổi vị trí của nó. Hoặc, nếu muốn loại bỏ một ứng dụng, di chuột lên nó > nhấp vào dấu X xuất hiện ở góc trên bên trái của biểu tượng ứng dụng.
Tạo các thư mục: Hãy tạo nhiều thư mục để sắp xếp các ứng dụng của bạn. Kéo ứng dụng này lên ứng dụng khác > một thư mục sẽ xuất hiện với 2 ứng dụng bên trong nó. Tên thư mục có thể chỉnh sửa, và bạn có thể sắp xếp lại các biểu tượng trong thư mục.
Thêm tập tin vào một số ứng dụng: Trên tab Apps, cuộn xuống dưới nữa để truy cập vào phần File Sharing. Một số ứng dụng của Apple và bên thứ ba cho phép bạn thêm các tập tin từ máy tính thông qua iTunes. (Nếu không có ứng dụng nào hỗ trợ chia sẻ tập tin, phần này sẽ không xuất hiện). Nhấp vào ứng dụng trong danh sách Apps để thấy các tập tin liên kết với nó. Để thêm tập tin, chỉ cần kéo nó từ desktop hoặc nhấp vào nút Add.
8. Đồng bộ nhạc
Nhấp vào tab Music để xem các tùy chọn. Để thêm nhạc bạn không mua vào thiết bị iOS của mình, nhấp vào hộp kiểm Sync Music. iTunes cho phép bạn lựa chọn giữa 2 tùy chọn: sao chép toàn bộ thư viện nhạc (Entire music library) hoặc sao chép các playlist, nghệ sĩ, album và thể loại được lựa chọn (Selected playlists, artists, albums, and genres).
Kiểm tra dung lượng: Nhìn vào thanh dung lượng ở dưới cùng của cửa sổ iTunes, bạn có thể thấy toàn bộ thư viện nhạc sẽ chiếm bao nhiêu không gian trên thiết bị của mình. Bạn cũng có thể xem có bao nhiêu bài hát sẽ được nạp ở góc trên bên phải của cửa sổ.
Chỉ cho khách hàng của iTunes Match: Nếu sử dụng dịch vụ iTunes Match giá 25 USD/năm của iCloud, bạn sẽ không thể đồng bộ nhạc của máy tính. Nếu bạn muốn đồng bộ và lưu trữ nhạc trên thiết bị iOS của mình, chỉ cần vào Settings > Music trên thiết bị và vô hiệu hóa iTunes Match.
9. Đồng bộ nhạc chuông
Tab Tones cho phép đồng bộ nhạc chuông bạn đã tạo hoặc mua từ iTunes Store. (Nếu bạn không có bất kỳ nhạc chuông nào, tab này sẽ không xuất hiện) Nếu bạn muốn đồng bộ tất cả các nhạc chuông của mình > chọn All Tones; nếu không > nhấp Selected Tones.
10. Đồng bộ phim
Khi nhấp vào tab Movies, bạn sẽ thấy danh sách của tất cả các phim đã nạp vào iTunes (đại diện bởi tên, poster phim hoặc ảnh chụp màn hình được lựa chọn).
Nhấp vào hộp kiểm Sync Movies, bạn có thể lựa chọn Automatically include để tự động bao gồm tất cả các video, video được lựa chọn, playlist, video được tải lên gần đây nhất hoặc video chưa xem. Nếu đã thuê phim từ iTunes Store trên máy tính, chúng sẽ xuất hiện ở trên cùng của màn hình. Để truyền một bộ phim sang iPhone/iPad, hãy điểm sáng nó > nhấp vào mũi tên Move.
11. Đồng bộ chương trình truyền hình
Như với tab Movies, bạn sẽ thấy danh sách các chương trình truyền hình được nhóm theo seri của mình trong tab TV Shows.
Nhấp vào một chương trình trong cột bên phải, bạn sẽ thấy danh sách các tập của chương trình được tổ chức theo mùa (ví dụ, tập 1 của chương trình Giọng hát Việt mùa 2013) trong cột bên trái. Bạn có thể chọn giữa đồng bộ bằng tay và đồng bộ tự động.
Nếu đã thuê các chương trình TV từ iTunes Store trên máy tính, chúng sẽ xuất hiện ở trên cùng của tab TV Shows. Để truyền một chương trình TV sang iPhone/iPad, hãy điểm sáng nó > nhấp vào mũi tên Move.
12. Đồng bộ podcast
Tab Podcasts hiển thị danh sách tất cả những podcast đã đăng ký được nhóm theo seri của bạn. (Nếu chưa có bất kỳ podcast đăng ký nào, tab này sẽ không xuất hiện). Nếu đã cài ứng dụng Podcast trên iPhone/iPad thì không cần thiết phải đồng bộ qua iTunes nữa.
Bạn có thể chọn đồng bộ podcast bằng tay hoặc sử dụng tùy chọn tự động iTunes.
13. Đồng bộ sách, tập tin PDF, sách nói
Tab Books chia sách và sách nói (audiobook) thành 2 phần. Chọn để đồng bộ tất cả (All books) hoặc có lựa chọn (Selected books). Bạn có thể thấy danh sách những cuốn sách theo đinh dạng ePub và file PDF của mình. Phần Sync Audiobooks được tổ chức theo cách tương tự.
14. Đồng bộ ảnh và video cá nhân
Không giống như những nội dung khác, các tập tin video cá nhân, ảnh của bạn chỉ được liên kết với iTunes, chứ không phải lưu ở đó. (Các tập tin gốc vẫn còn trong Aperture, iPhoto của Apple, hoặc thư mục ảnh bạn đang đồng bộ với).
Để đồng bộ ảnh, mở tab Photos > chọn ứng dụng hoặc thư mục sẽ liên kết với iTunes từ tùy chọn Sync Photos from (ví dụ, chọn iPhoto trong menu pop-up).
Thật không may, bạn không thể đồng bộ iPhone/iPad với nhiều chương trình (hay với nhiều thư mục) mà phải chọn một. Bạn có thể đồng bộ toàn bộ thư viện ảnh hoặc một số album được lựa chọn với thiết bị iOS.
Bạch Nam Anh