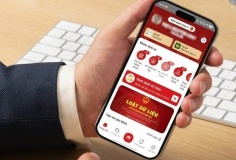Hướng dẫn sử dụng Easy Watermark Studio Pro
Nhà phát hành : Refero Group Software ©
Giấy phép : Thương mại
Dung lượng : 2.7MB/Windows XP/Vista/7

Sau khi cài đặt xong hộp thoại kích hoạt xuât hiện > Execute TRIAL, để sử dụng thử 30 ngày với Easy Watermark Studio

Easy Watermark Studio Pro có giao diện đồ hoạ trực quan rất dễ sử dụng, bao gồm các chức năng
1. Watermark layers :
Cho phép bạn tạo các lớp mặt nạ để chèn chữ ký hoặc logo của công ty làm bản quyền
Để thực hiện bạn tìm đến vị trí lưu trữ hình ảnh chọn chúng và giữ chuột kéo, thả đối tượng vào khung Add image hoặc sử dụng nút Add Image > Load From File ở bên dưới. Nhấn chuột vào Add text layer để chèn chữ ký dạng văn bản hoặc nút Add image layer để chèn logo của công ty vào đối tượng muốn thực hiện > hộp thoại New text layer hoặc New image layer xuất hiện > OK để bắt đầu tạo lớp mặt nạ cho đối tượng, bạn có thể thay đổi tên của lớp mặt nạ tại mục Layer name để dễ nhớ nếu muốn tạo nhiều lớp mặt nạ chữ ký trên hình ảnh.

Add text layer : Khung biên tập mặt nạ hiển thị có các tính năng như
_ Watermark text : Di chuyển con trỏ vào khung bắt đầu tạo chữ ký văn bản theo ý thích, tác giả minh hoạ với dòng “xahoithongtin.com.vn”. Sau khi đã tạo xong chữ ký sử dụng tính năng Global opacity để thể hiện độ đậm, nhạt của chữ ký, tác giả khuyên bạn nên kích hoạt tính năng Scale to image, để có thể dễ dàng di chuyển chữ ký tới các vị trí muốn đặt trên hình ảnh. Ngoài ra Easy Watermark còn cung cấp thêm hai nút “C, R” để bạn có thể chèn vào chữ ký và thể hiện chính xác tên của công ty.

_ Font settings and color : Cho phép bạn thiết lập định dạng chữ, cỡ chữ, gán màu, chế độ pha trộn màu cho chữ với Gradient color, Gradient mode, tạo độ mượt mà cho văn bản với Smooth text.

_ Text position, rotation : Chọn vị trí muốn đặt văn bản bằng cách nhấp chuột tại các mũi tên tương ứng, quay văn bản với tính năng theo ý thích để tạo hiệu ứng, tính năng Margin cho phép bạn chọn sự di chuyển văn bản theo chiều dọc, ngang trên đối tượng hình ảnh. Nếu muốn tạo hiệu ứng tràn chữ ký trên hình ảnh bạn hãy kích hoạt tính năng Tile đi kèm để thực hiện, nhưng tác giả khuyên bạn không nên sữ dụng tính năng này vì sẽ tạo sự khó chịu cho bạn đọc khi tham khảo thông tin.

_Text effects : Tạo hiệu ứng cho chữ ký văn bản
* Drop Shadow : Tạo bóng đổ với với các tính năng
. Distance : Tạo khoảng cách xa, gần của bóng mờ theo hướng đã chọn tại Position
. Glow : Tạo độ to, nhỏ của bóng mờ.
. Opacity : Tạo độ đậm, nhạt cho bóng mờ.
* Outer glow : Tạo độ lớn, nhỏ của đường viên bóng mờ.
* Text border : Tạo đường viên cho chữ ký văn bản.

_ Other effects : Khu vực cho phép bạn tạo các hiệu ứng khác với chữ ký văn bản
* Sinus effect
. Frequency : Tạo độ lượn sóng, xoắn, gấp khúc lớn, nhỏ cho chữ ký.
. Amplitude : Tạo độ cong cho với chữ ký.
. Flip horizontal : Lật ngược chữ ký theo trái chiều.
. Flip vertical : Lật ngược chữ ký thuận chiều
. Add reflection : Tạo bóng đổ của chữ ký theo chiều ngược lại
* Add noise : Chọn các hiệu ứng 2D trong danh sách để thực hiện với chữ ký
* Text background : Tạo hiệu ứng nền cho chữ ký văn bản

Add image layer : Cung cấp các tính năng
_ Image watermark : Bạn có thể chọn các biểu tượng có sẵn để sử dụng hoặc nhấn nút Load, tìm tới vị trí lưu trữ logo của công ty chọn chúng > Open. Tác giả thực hiện với hình ảnh chú sóc nhỏ để minh hoạ.

_ Image position, rotattion : Sử dụng các mũi tên và hai tính năng Horizontal, Vertical để chọn vị trí thích hợp cho logo để chèn vào hình ảnh.

_ Image size, opacity : Chỉnh kích thước hình ảnh, và độ đậm, nhạt cho logo để không tạo sự phản cảm với bạn đọc khi họ tham khảo thông tin của bài viết

_ Image effects : Nếu sử dụng logo hoặc biểu tượng cá nhân để ấn định bản quyền của hình ảnh minh hoạ trên bài viết, tác giả khuyên bạn không nên sử dụng tính năng này để thực hiện các hiệu ứng 2D, vì có thể là thảm hoạ hiệu ứng ngược đối với bạn đọc.



2. Other effects : Cung cấp hai tính năng
_ Output effects : Tạo các hiệu ứng trực tiếp lên đối tượng hình ảnh
. Rounded coner : Bo tròn các góc cạnh của hình ảnh
. Border outline : Tạo độ dầy đường viên của hình ảnh.
. Output image refletion : Tạo hiệu ứng bóng đổ cho hình ảnh
. Output color conversion : Cho phép tạo hiệu ứng màu trực tiếp cho đối tượng.
_ Line on output image : Tạo hiệu ứng các đường ngang dọc, chéo trên đối tượng hình ảnh thông qua Line on output image và Cross line onoutput image.

3. Output settings : Có các chức năng
_ Output directoty : Thiết lập nơi trữ cho hình ảnh mới tạo với Easy Watermark Studio
_ Output filenam : Chèn thêm tên mới vào đuôi của hình ảnh
_ Output file format : Thiết lập chất lượng, định dạng của hình ảnh được xuất ra sau khi tạo
_ Resize output image : Thay đổi kích thước của hình ảnh
4 Default :
Khi tắt Easy Watermark Studio, công cụ hiện thị hộp thoại xác nhận lần nữa > Yes để lưu logo hoặc chữ ký văn bản đã tạo làm chữ ký mặc định để sử dụng cho các lượt kế tiếp. Sau khi đã hoàn tất > Execute để chấp thuận > hộp thoại xác nhận hiển thị > Yes, để mở thư mục lưu trữ mặc định tại thư mục “My Pictures/Easy Watermak Studio”. Còn một số chức năng cơ bản khác bạn hãy tự tìm hiểu trong lúc sử dụng.

Với Easy Watermark Studio bạn có thể tạo chữ ký cho nhiều hình ảnh trong cùng một thư mục bằng cách nhấn vào nút Add folder tìm tới vị trí lưu thư mục chứa các hình ảnh muốn thực hiện chọn chúng > OK > sử dụng hai mũi tên trái phải để kiểm tra với các hình ảnh, sau khi đã chấp thuận > Execute, công cụ sẽ tự động cân bằng vị trí của chữ ký trên các hình ảnh để hiển thị theo đúng thiết lập dù hình ảnh có kích thước lớn, nhỏ khác nhau. Nếu muốn loại bỏ một trong hai chữ ký văn bản hoặc logo, nhấn phải chuột tại lớp mặt nạ muốn loại bỏ chọn Delete layer > hộp thoại xác nhận > Yes.
Lưu ý : Sau khi loại bỏ một trong hai đối tượng chữ ký và đã hoàn tất công việc tạo mặt nạ chữ ký cho các hình ảnh khi tắt Easy Watermark Studio hiển thị hộp thoại xác nhận với nội dung “Hồ sơ mặc định lựa chọn đã bị thay đổi. Lưu lại trước khi thoát” > No, để không mất các chữ ký đã tạo và tiết kiệm thời gian của bạn.
Tải Easy Watermark Studio Pro v.3.4 trial
Qduc
 Ông Trương Gia Bình: Cái khó của doanh nghiệp cũng là cái khó của đất nước, cả bộ máy chung tay tháo gỡ
Ông Trương Gia Bình: Cái khó của doanh nghiệp cũng là cái khó của đất nước, cả bộ máy chung tay tháo gỡ
 Tập trung nghiên cứu sâu, có giá trị cao để hoàn thiện dự thảo nghị quyết về phát triển kinh tế Nhà nước
Tập trung nghiên cứu sâu, có giá trị cao để hoàn thiện dự thảo nghị quyết về phát triển kinh tế Nhà nước