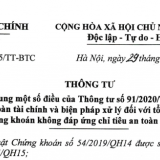Hướng dẫn thiết lập lại mật khẩu đã quên trên Mac OS X.
Rất may mắn cho những người dùng hệ điều hành OS X đó là có một thủ thuật đơn giản để xác lập lại mật khẩu bỏ qua được rất nhiều những rắc rối.
1. Phương pháp 1: sử dụng đĩa cài.
Phương pháp đầu tiên sử dụng đó là đĩa cài OS X, nhanh chóng đưa nó vào trong ổ đĩa. Lần đầu tiên khi bạn khởi động từ đĩa bạn sẽ phải chọn ngôn ngữ và sau đó OS X sẽ chuẩn bị môi trường cài đặt


Chú ý: Bạn có thể muốn xác lập lại ACLs khi bạn thay đổi mật khẩn. Lần đầu tiên khi bạn làm việc này, bạn sẽ cần khởi động lại máy tính.

2. Phương pháp 2
Một cách đơn giản khác để khôi phục lại mật khẩu đã quên đó là yêu cầu khởi động từ chế độ Single User Mode và xóa bỏ những file sử dụng để báo với OS X rằng việc khởi động cài đặt lần đầu đã chạy.
Để khởi động từ Single User Mode, bạn sẽ cần khởi động lại máy tính trong khi đó nhấn và giữ Command và phím S sau khi bạn nghe thấy chuông khởi động.
Lần đầu tiên khi bạn khởi động ở chế độ Single User Mode bạn sẽ cần đếm số lượng ổ đĩa mà bạn muốn vào. Hầu hết thời gian là chạy đĩa khởi động và có thể được đếm bởi “/”. Câu lệnh được sử dụng là:
sudo mount -uw /
Tiếp theo cần xóa bỏ những file báo cho OS X đã hoàn thành thiết lập:
rm -rf /var/db/.AppleSetupDone
Bây giờ bạn cần khởi động lại sử dụng câu lệnh:
reboot
Khi bạn khởi động lại màn hình Welcome sẽ được hiển thị, và bạn chỉ cần click vào đó. Chọn “Do not transfer my information now” để chắc chắn không có sự di chuyển của dữ liệu







Nana (Theo Howtogreek)