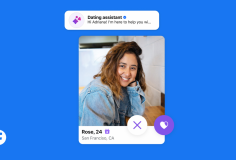Khám phá những tính năng ít được sử dụng trong Windows 7
08:07, 09/06/2012
Dù đã ra mắt một thời gian dài nhưng Windows 7 có những thiết lập và tính năng nhất định, cho phép người dùng tận dụng tối đa sức mạnh mà không phải ai cũng biết. Tùy thuộc vào việc bạn có biết những bí mật bên trong hệ điều hành này hay không, bài viết sau sẽ cho bạn biết một số bí ẩn bên trong hệ điều hành vẫn đanh hoạt động khá tốt từ Microsoft.

Để Windows tự động gõ mật khẩu cho bạn
Đối với những ai sử dụng máy tính một mình, hoặc đơn ginả là chia sẻ máy tính của mình với người khác mà không nhất thiết phải lúc nào cũng gõ mật khẩu của mình vào màn hình đăng nhập, bạn có thể tận dụng tính năng tự động nhập mật khẩu trong một thời gian nhất định mà không phải ai cũng thực sự biết điều này.

Để làm được như vậy, bạn vào menu Start gõ "netplwiz" vào thanh tìm kiếm và nhấn Enter. Nếu không hoạt động, bạn có thể gõ vào từ khóa "control userpasswords2", và cả 2 sẽ đưa đến một giao diện chung. Một khi cửa sổ User Accounts xuất hiện, bạn có thể hủy dấu chọn trước mục "Users must enter a user name and password to use this computer". Xong nhấp OK để xác nhận, từ giờ bạn sẽ không bao giờ phải nhập mật khẩu của mình để đăng nhập vào Windows nữa.
Đưa máy về chế độ khóa/tắt/ngủ đông/ngủ/chờ bằng phím tắt
Nếu bạn thích sử dụng phím tắt để làm việc với máy tính, có một số thủ thuật đơn giản mà bạn có thể sử dụng để tạo ra một phím tắt bất kỳ thay cho menu Shutdown tùy chọn có trên Windows. Điều này đặc biệt hữu ích với những ai thường xuyên chuyển đổi qua lại giữa các chế độ Shutdown trên máy tính, làm cho nó dễ dàng hơn việc cứ dò dẫm lựa chọn các tùy chọn trong menu Start của Windows.
Để thực hiện, bạn click chuột phải vào bất kỳ khu vực nào trên Desktop và chọn New > Shortcut, gõ "shutdown.exe-s-t 00", nhấn Next và đặt tên cho Shortcut kết hợp với phím tắt sử dụng trước khi tiếp tục nhấn Next để hoạt tất.
Bạn có thể tạo các shortcut khác cho các hành động còn lại của mình, bao gồm khởi động lại (shutdown.exe-r-t 00), khóa máy tính (Rundll32.exe User32.dll,LockWorkStation), ngủ đông (rundll32.exe PowrProf.dll,SetSuspendState) và ngủ (rundll32.exe powrprof.dll,SetSuspendState 0,1,0).
Một khi đã thiết lập shortcut, bạn có thể đặt chúng vào một thư mục nào đó hoặc thậm chí có thể pin vào thanh tác vụ để truy cập dễ dàng hơn ngay cả khi bạn không ở ngoài Desktop.
Truy cập thư mục Computer từ thanh Taskbar
Khi muốn duyệt qua các chương trình, bạn sẽ truy cập vào menu Start thay vì vào thư mục Programs của ổ đĩa cài đặt Windows. Bạn cũng có thể cá nhân hóa thư mục Computer của máy theo cách tương tự ngay trên thanh tác vụ thay vì cứ phải dựa vào Windows Explorer.
Để làm điều này, bạn click chuột phải vào thanh tác vụ của mình và di chuyển chuột đến mục Toolbars > New toolbar và tìm đến thư mục Computer có trên Desktop, chỉ bấm một lần rồi chọn nút Select Folder ở dưới cùng cửa sổ trình duyệt, bạn sẽ thấy Computer xuất hiện dưới thanh tác vụ gần các biểu tượng phía tay phải.

Một khi bạn nhấp vào mũi tên bên phải của mục Computer sẽ thấy một danh sách các ổ đĩa, nhấp vào mũi tên bên cạnh các ổ đĩa sẽ thấy thư mục con có trong ổ đĩa đó.
Thêm “Copy to Folder” hoặc “Move to Folder” vào menu ngữ cảnh
Hiện có hai cách bạn có thể di chuyển hoặc sao chép các tập tin của mình vào một thư mục khác là: mở cả hai thư mục và kéo tập tin từ nguồn đến đích, hoặc mở cả hai thư mục rồi nhấn “Ctrl + C” ở nguồn và nhấn “Ctrl + V” vào điểm đến, sử dụng “Ctrl + X” ở vị trí nguồn và “Ctrl + C” để di chuyển một tập tin đến đích.
Nhưng bạn có thể thấy điều này là khá khó chịu nếu cần sao chép một cái gì đó nhanh chóng hơn. Thêm Copy hoặc Move vào trình đơn ngữ cảnh khi nhấp chuột vào một tập tin sẽ giúp bạn loại bỏ sự cần thiết phải mở các thư mục, đơn giản chỉ cần mở thư mục nguồn là xong. Để làm điều này, bạn có thể tải về tập tin registry để chỉnh sửa lại tại địa chỉ http://www.howtogeek.com/geekers/copyto_moveto.zip trước khi nhấp đôi chuột để chạy tập tin này.
Vô hiệu hóa Caps Lock
Bạn có thể sẽ khó chịu khi thường xuyên gõ nhầm vào chữ Caps Lock khiến gõ chữ hoa thì có thể loại bỏ sự tồn tại của nó với tập tin registry tại địa chỉ http://www.howtogeek.com/geekers/KeyboardMappings.zip. Mỗi tập tin reg có trong thư mục tải về có các chức năng khác nhau, bạn có thể tìm những thứ mình muốn tùy theo công việc dựa trên các tiêu đề của mỗi tập tin.

Vô hiệu hoá việc cài đặt cập nhật khi Shutdown
Đây chắc chắn là điều mà nhiều người cảm thấy khó chịu mỗi khi Windows được cập nhật và tiến hành tắt máy, hệ thống sẽ cài đặt các bản vá làm việc tắt máy diễn ra khá lâu. Nếu bản cập nhật nhẹ thì không sao, nhưng nếu với các bản cập nhật nặng, việc cài đặt thậm chí mất cả đêm. Cách làm dưới dây sẽ giúp bạn có thể tránh tình trạng này.
Bạn có thể mở trình soạn thảo Regedit bằng cách gõ “regedit” vào thanh tìm kếm trong menu Start và nhấn Enter, truy cập đến nhánh HKEY_CURRENT_USER \ Software \ Policies \ Microsoft \ Windows \ WindowsUpdate \ AU. Nếu các key sau không tồn tại, bạn có thể tự tạo ra chúng.

Thêm key NoAUAsDefaultShutdownOption ở phía bên phải cửa sổ với giá trị DWORD và đặt giá trị là 1 trước khi khởi động lại máy. Lúc này Windows sẽ không còn bật để cập nhật Windows mỗi khi bạn tiến hành thực hiện tắt máy.
Nguyễn Thị Thùy Linh