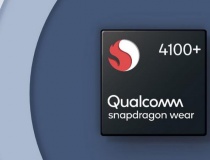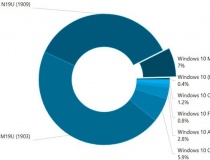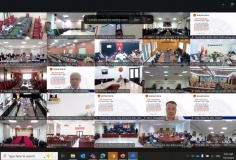Cách tích hợp lưu trữ đám mây với công việc
Nhờ vào sự ra đời của các dịch vụ lưu trữ đám mây, giờ đây người dùng có thể làm việc trên các dữ liệu của mình không chỉ bằng máy tính để bàn ở nhà, cơ quan mà còn cả trên smartphone, tablet, laptop... mà không phụ thuộc vào vị trí.
- 6 dịch vụ lưu trữ đám mây mới, hấp dẫn cho Android
- Lưu trữ đám mây miễn phí khủng 1TB với Yunio
- Người dùng iOS sẽ có 50GB lưu trữ đám mây miễn phí từ Box
- 5 công cụ tự động upload ảnh từ thiệt bị Android lên đám mây
- Hệ thống lưu trữ đám mây cá nhân mới
- Để an toàn khi lưu trữ đám mây
- Top dịch vụ lưu trữ đám mây miễn phí có dung lượng lớn nhất
- Dịch vụ lưu trữ đám mây nào nhanh nhất?
 Tuy nhiên, nhiều người vẫn chưa hoàn toàn làm việc với các dịch vụ điện toán đám mây theo đúng nghĩa “ổ cứng di động”. Dưới đây là cách để bạn có thể tích hợp liền mạch các dịch vụ lưu trữ đám mây với công việc.
Tuy nhiên, nhiều người vẫn chưa hoàn toàn làm việc với các dịch vụ điện toán đám mây theo đúng nghĩa “ổ cứng di động”. Dưới đây là cách để bạn có thể tích hợp liền mạch các dịch vụ lưu trữ đám mây với công việc.
Các dịch vụ lưu trữ đám mây hàng đầu
Có thể khẳng định, hiện nay các dịch vụ lưu trữ đám mây là phong phú, với hàng chục giải pháp tiềm năng để người dùng lựa chọn. Trong số đó có một số ít các dịch vụ lưu trữ đám mây tốt mà bạn có thể khai thác và sử dụng như một ổ đĩa cứng di động thực sự.
Nhưng giải pháp tốt nhất cho nhu cầu của chúng ta khi sử dụng các dịch vụ lưu trữ đám mây là khả năng hội nhập sâu với các tập tin trong Windows Explorer, từ đó có thể mở và lưu các tập tin đơn giản giống như thực hiện với các phân vùng ổ cứng trên máy tính. Microsoft OneDrive (hay còn gọi là SkyDrive trước đây), Google Drive, Dropbox và MediaFire là những dịch vụ lưu trữ đám mây hàng đầu hiện nay, tất cả chúng đều có khả năng tích hợp sâu với Windows Explorer/File Explorer, có nghĩa là các dịch vụ lưu trữ này sẽ lưu các file của bạn trong thư mục tương ứng, cùng tên của dịch vụ, tích hợp liền mạch trên phân vùng ổ cứng, nhưng tự động đồng bộ dữ liệu trong thư mục đó với dịch vụ lưu trữ.

Tuy nhiên, mỗi dịch vụ lưu trữ đám mây đều có những lợi ích và hạn chế riêng. Trong đó OneDrive và Google Drive, cả hai dịch vụ này đều cung cấp chức năng quản lý tài liệu dựa trên nền web tốt, nhưng OneDrive chỉ có giới hạn tập tin tối đa là 2GB (so với giới hạn 10 GB của Google), vì vậy đây không phải là dịch vụ lưu trữ tốt để lưu các tập tin media. Dropbox dù không giới hạn kích thước tập tin nhưng lại giới hạn không lưu trữ ít chỉ với 10GB miễn phí. MediaFire là dịch vụ cung cấp dung lượng lưu trữ miễn phí lớn nhất (10GB đến 50GB), nhưng kích thước tập tin tối đa 200MB. Tùy vào nhu cầu sử dụng, mà bạn có thể đăng ký các dịch vụ lưu trữ, dựa vào thế mạnh của mỗi dịch vụ, để lưu trữ phù hợp và để tạo ra một hoặc nhiều ổ cứng di động để lưu trữ lớn hơn.
OneDrive có thể là giải pháp lưu trữ đám mây tốt nhất cho người sử dụng Windows 8/8.1, vì dịch vụ này tích hợp vào hệ điều hành. OneDrive có thể mang theo các thiết lập hệ thống của bạn, mật khẩu, các tab trình duyệt Internet Explorer và thậm chí cả desktop cơ bản của bạn và bắt đầu thiết lập màn hình từ thiết bị này đến thiết bị kia. OneDrive thực sự mới được gọi là liền mạch.
Thiết lập
Một (hoặc nhiều hơn) trong những nền tảng lưu trữ đám mây của bạn, bạn sẽ muốn tải về các ứng dụng tương ứng của dịch vụ đó và cài đặt trên máy tính. Tất cả các dịch vụ nêu trên sau khi tải ứng dụng tương ứng và cài đặt vào máy tính đều đặt một biểu tượng trong thanh tác vụ của Windows và cung cấp các chức năng cơ bản để bạn có thể quản lý dữ liệu. Quan trọng hơn là ứng dụng sẽ tạo một thư mục trong Favorites của bạn trong Windows Explorer/File Explorer, vì vậy bạn có thể nhanh chóng mở và lưu các tập tin vào các dịch vụ lưu trữ đám mây. Tất nhiên, bước này là không cần thiết cho người sử dụng OneDrive trên Windows 8.1.
Quan trọng hơn là ứng dụng sẽ tạo một thư mục trong Favorites của bạn trong Windows Explorer/File Explorer, vì vậy bạn có thể nhanh chóng mở và lưu các tập tin vào các dịch vụ lưu trữ đám mây. Tất nhiên, bước này là không cần thiết cho người sử dụng OneDrive trên Windows 8.1.
Microsoft đã thực hiện một thay đổi lớn khi tích hợp OneDrive vào trong Windows 8.1 để xử lý các tập tin. Tuy nhiên, trong Windows 8.1 thư mục OneDrive trông giống như là nơi để lưu một bản sao các tập tin, theo mặc định các tập tin thực sự chỉ là một liên kết và bạn cần phải kết nối với Internet để truy cập vào các tập tin thực sự. Do đó bạn sẽ phải kích hoạt tính năng truy cập offline để có thể lưu hoặc chỉnh sửa các tập tin giống như trên ổ cứng. Mọi thay đổi bạn thực hiện trong thư mục OneDrive khi offline sẽ vẫn đồng bộ hóa với máy chủ của Microsoft khi bạn kết nối trở lại.

Thiết lập để lưu trữ đám mây thành mặc định lưu tài liệu
Để cho các dịch vụ lưu trữ đám mây thực sự liền mạch với máy tính, bạn sẽ phải chọn một vị trí mặc định để lưu các dữ liệu trong thư mục của dịch vụ lưu trữ đám mây mà bạn sử dụng.
Trong các chương trình Microsoft Office 2010 và 2013, bạn có thể thay đổi vị trí lưu mặc định cho tài liệu, bằng cách nhấn vào mục Options trong menu File. Sau đó chọn mục Save ở cột bên trái, trong khung bên phải bạn bấm nút Browse tại mục Default local file location rồi chọn vị trí lưu là thư mục lưu trữ đám mây mà bạn muốn dùng, sau đó kích vào tùy chọn “Save to Computer by default” để chọn làm nơi lưu trữ tài liệu mặc định sau này. Bây giờ, bất cứ khi nào bạn tạo một tài liệu mới, thư mục của dịch vụ lưu trữ đám mây sẽ là nơi đầu tiên lưu tài liệu đó khi bạn bấm vào nút Save. Hầu hết các chương trình đều cho phép chọn nơi lưu trữ tập tin khi bạn tạo mới một tập tin, do đó có thể chọn để lưu các tập tin đó vào thư mục của dịch vụ lưu trữ đám mây mà mình sử dụng. Ngoài ra việc lưu các tài liệu đính kèm email đến dịch vụ lưu trữ đám mây theo mặc định là cách tiện dụng, cho phép bạn chia sẻ các file dung lượng lớn hơn mức tối đa mà các dịch vụ email cho phép đính kèm.
Hầu hết các chương trình đều cho phép chọn nơi lưu trữ tập tin khi bạn tạo mới một tập tin, do đó có thể chọn để lưu các tập tin đó vào thư mục của dịch vụ lưu trữ đám mây mà mình sử dụng. Ngoài ra việc lưu các tài liệu đính kèm email đến dịch vụ lưu trữ đám mây theo mặc định là cách tiện dụng, cho phép bạn chia sẻ các file dung lượng lớn hơn mức tối đa mà các dịch vụ email cho phép đính kèm.
 Giới hạn tổng dung lượng lưu trữ 10GB cho mỗi tập tin của Google Drive làm cho dịch vụ này trở thành một sự lựa chọn tốt cho việc lưu các tập tin hình ảnh từ trên máy tính. Dropbox và OneDrive cũng cung cấp tùy chọn để tự động upload ảnh chụp từ smartphone hoặc tablet lên dịch vụ, từ đó có thể truy cập các dữ liệu của mình ở bất cứ nơi đâu.
Giới hạn tổng dung lượng lưu trữ 10GB cho mỗi tập tin của Google Drive làm cho dịch vụ này trở thành một sự lựa chọn tốt cho việc lưu các tập tin hình ảnh từ trên máy tính. Dropbox và OneDrive cũng cung cấp tùy chọn để tự động upload ảnh chụp từ smartphone hoặc tablet lên dịch vụ, từ đó có thể truy cập các dữ liệu của mình ở bất cứ nơi đâu.
Gom mây về một mối
Nếu sử dụng kết hợp nhiều giải pháp lưu trữ điện toán đám mây khác nhau, bạn sẽ cần một giải pháp để dễ dàng quản lý các ổ đĩa đám mây tại một nơi. Jolidrive là một dịch vụ miễn phí, dựa trên nền web với phong cách Windows Explorer cho phép người dùng kết nối tất cả các tài khoản của các dịch vụ lưu trữ đám mây đang sử dụng tại một nơi, hiển thị nội dung của các dịch vụ trong một giao diện duy nhất để bạn có thể truy cập bất cứ nơi nào.

Sử dụng Jolidrive, bạn chỉ cần tạo một tài khoản miễn phí và liên kết tất cả các dịch vụ lưu trữ đám mây khác nhau với nó. Sau khi liên kết xong, bạn có thể truy cập tất cả các tập tin trên các nền tảng điện toán đám mây khác nhau từ bất kỳ máy tính hoặc trình duyệt di động nào, thậm chí bạn có thể chơi các tập tin media và chỉnh sửa tài liệu thông qua giao diện của Jolidrive. Đây thực sự là một tính năng đáng giá, nhất là khi bạn đang truy cập trên smartphone hoặc tablet hoặc sử dụng nhờ máy tính.
Trong khi ứng dụng web hoạt động tốt, Jolidrive cũng cung cấp một ứng dụng dành cho iOS mà bạn có thể tải về sử dụng cho iPhone và iPad tại đây.
Tác động sao lưu
Ngay cả khi đang lưu các tập tin vào các dịch vụ lưu trữ đám mây, bạn sẽ muốn thêm các thư mục cụ thể trên các phân vùng ổ cứng mà bạn muốn nội dung trong thư mục đó sẽ được đồng bộ tự động với dịch vụ lưu trữ đám mây, đây sẽ là nơi để bạn thường xuyên sao lưu dữ liệu, đảm bảo bạn không bao giờ bị mất thông tin có giá trị. Chắc chắn, một trong những lợi ích của lưu trữ đám mây là dữ liệu của bạn được lưu trữ trên một mạng của các máy chủ, vì vậy bạn gần như sẽ không bao giờ mất chúng, nhưng nguy cơ vẫn còn đó đặc biệt là nếu dịch vụ lưu trữ đám mây của bạn đột nhiên đóng cửa.
Hoàng Thanh