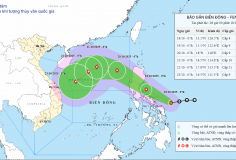Lên đời Android 4.0 Ice Cream Sandwich cho Kindle Fire
Với một màn hình IPS 7 inch hiển thị hình ảnh và màu sắc rực rỡ, cùng với đó là bộ vi xử lý lõi kép 1 GHz mạnh mẽ, Kindle Fire giá 199 USD có thể là mẫu máy tính bảng hấp dẫn với bạn. Với sức mạnh như vậy, bạn hoàn toàn có thể lên đời Android 4.0 cho Kindle Fire thay vì Android 2.3 theo mặc định để có thể tận hưởng đầy đủ sức mạnh email, game, duyệt web (thậm chí với trình duyệt Chrome dành cho Android),…

Bài viết sau sẽ hướng dẫn bạn cách thức lên đời Android 4.0 cho Kindle Fire theo cách cập nhật bằng tay bởi vì Amazon vẫn chưa cung cấp bản cập nhật lên hệ điều hành mới cho thiết bị của mình. Điều này có nghĩa bạng sẽ phải đối diện với những rủi ro trong quá trình cập nhật, đặc biệt là sẽ không nhận được chính sách bảo hành từ Amazon nên hãy cẩn thận trước khi quyết định.
Các thành phần cần thiết
- Kindle Fire được sạc pin đầy đủ.
- Cáp USB để kết nối Kindle Fire với máy tính.
- Một máy tính Windows với quyền quản trị.
- Ứng dụng fbmode được cung cấp tại địa chỉ http://forum.xda-developers.com/showthread.php?t=1638452.
- Bộ nạp khởi động FIREFIREFIRE cho Kindle Fire tại địa chỉ http://forum.xda-developers.com/showthread.php?t=1632375.
- Ứng dụng TeamWin tại địa chỉ http://teamw.in/project/twrp2/79
- Các tiện ích cho Kindle Fire tại địa chỉ http://forum.xda-developers.com/showthread.php?t=1399889dể đơn giản hóa các nhiệm vụ, bao gồm các trình điều khiển quan trọng.
- Một bản ROM Android 4.0 Ice Cream Sandwich dành cho Kindle Fire mà người dùng có thể lựa chọn trên danh sách tại địa chỉ http://forum.xda-developers.com/showthread.php?p=25708021. Bài viết này lựa chọn bản ROM AOKP, phiên bản mới nhất tại thời điểm bài viết và là lý tưởng nhất.
Tùy chọn gói ứng dụng Google Apps, bao gồm Gmail, Google Play và các ứng dụng cần thiết khác cho Android được đóng gói riêng từ bản ROM. Nếu tải về bản AOKP, người dùng sẽ thấy kho ứng dụng Google Apps cho AOKP tại địa chỉ http://aokp.co/index.php/releases/_/build-38-r24, tìm đến liên kết download dưới cùng của mục Gapps.

Tiến hành cài đặt trình điều khiển Kindle Fire
Để làm được điều này, máy tính của bạn cần phải nhận ra rằng Kindle Fire là một thiết bị Android, để điều này xảy ra bạn làm như sau:
- Nếu Kindle Fire đang kết nối với máy tính, hãy rút kết nối đó ra.
- Tìm thấy một thư mục có tên Kindle Fire Utility chứa file zip KFU, hãy giải nén nội dung của thư mục này vào một thư mục mới là C:\KFU.
- Chạy tập tin install_drivers.ba trong thư mục C:\KFU, cửa sổ bật lên có một dấu nhắc UAC, bạn hãy xác nhận để bắt đầu cài đặt trình điều khiển Kindle Fire.
- Quá trình cài đặt bạn sẽ thấy cảnh báo Windows Security xuất hiện cho bạn biết trình điều khiển không được đăng ký, hãy bỏ qua cảnh báo và tiếp tục cài đặt.

- Khi trình cài đặt hoàn tất, một hộp thoại hiển thị xác nhận với tên driver.
Tiến hành kết nối Kindle Fire với máy tính
Trước khi làm bất cứ điều gì nguy hiểm với Kindle Fire của mình, hãy chắc chắn rằng máy tính của bạn hoàn toàn nhận ra nó như là một thiết bị Android.
- Tiến hành kết nối Kindle Fire vào máy tính và chờ một vài phút để Windows nhận ra nó.
- Khởi động Device Manager bằng cách kích chuột phải vào biểu tượng Computer > Manage > Device Manager.
- Bạn sẽ thấy Kindle Fire xuất hiện như là một giao diện Android Composite ADB Interface trong nhánh Android Phone của Device Manager.
Nếu bạn thấy danh sách này xuất hiện là có thể yên tâm. Còn nếu không thấy bạn cần phải xử lý một số sự cố, đảm bảo các thiết lập như nói trên.
Chuyển đến chế độ Fastboot
Tiếp theo bạn tiến hành các bước thay đổi máy tính bảng Kindle Fire của mình. Hãy chắc chắn rằng Kindle Fire vẫn còn kết nối với máy tính của mình.
- Tạo thư mục mới C:\kfu\software, giải nén tập tin fbmode.zip vào thư mục này sẽ nhận được một tập tin duy nhất có tên fbmode mà không có hậu tốt.
- Mở một cửa sổ dòng lệnh và tiến hành sao chép fbmode vào một vị trí có thể ghi trên Kindle Fire thông qua dòng lệnh adb push C:\kfu\software\fbmode /data/local/tmp/.
- Chỉnh sửa quyền truy cập fbmode để nó có thể chạy bằng dòng lệnh adb shell chmod 755 /data/local/tmp/fbmode
- Chạy fbmode để chuyển sang chế độ fastboot với lệnh adb shell /data/local/tmp/fbmode
- Khởi động lại Kindle Fire bằng dòng lệnh adb reboot

Khi đó hộp thoại Device Manager của bạn sẽ hiển thị theo nhánh Android Phone > Android Composite ADB Interface. Trong khi đó màn hình chính của Kindle Fire sẽ hiển thị với biểu tượng Kindle Fire chính giữa khi chuyển sang chế độ Fastboot.

Cài đặt một file ảnh phục hồi
Tiếp theo bạn sẽ phải cài đặt một file ảnh phục hồi, một hệ thống điều hành thu nhỏ mà bạn sẽ sử dụng sau này để hoàn tất flash ROM của mình. Tập tin này sẽ có ích cho việc bạn tạo bản sao lưu đầy đủ cho thiết bị của mình.
- Sao chép tập tin .img của TWRP vào thư mục C:\kfu\software, trong bài viết này là tập tin openrecovery-twrp-blaze-2.1.1.img.
- Mở cửa sổ dòng lệnh ở đường dẫn c:\kfu\tools và sử dụng dòng lệnh fastboot -i 0x1949 flash recovery C:\kfu\software\openrecovery-twrp-blaze-2.1.1.img.
- Thay đổi chế độ khởi động để phục hồi với lệnh fastboot -i 0x1949 oem idme bootmode 5001.
- Khởi động lại vào TWRP với lệnh fastboot -i 0x1949 reboot.
Lúc này màn hình Kindle Fire sẽ thay đổi hiển thị một loạt các lựa chọn của TWRP.

Tiếp theo, bạn cần tiến hành cài đặt bộ nạp tùy chỉnh FIREFIREFIRE.
- Truy cập vào tập tin nén của FIREFIREFIRE và giải nén nó vào thư mục C:\kfu\software, tại đây sẽ có tập tin mới xuất hiện là fff-u-boot_v1.4a.zip.
- Sao chép FIREFIREFIRE vào thư mục /sdcard của Kindle Fire bằng lệnh adb push C:\kfu\software\fff-u-boot_v1.4a.zip /sdcard/.
- Trên Kindle Fire, nhấn vào nút Install, điều hướng đến /sdcard nếu cần thiết và chọn fff-u-boot_v1.4a.zip.
- Thực hiện thao tác swipe để xác nhận và một tin nhắn báo thành công sẽ hiện ra trên màn hình.

Trong menu TWRP gốc, chọn Backup và sửa đổi các tùy chọn nếu bạn thích và swipe để xác nhận. Việc sao lưu sẽ mất một thời gian, đó là lý do tại sao quá trình này cần một lượng pin ở mức cao nhất.
Cài ROM Ice Cream Sandwich cho thiết bị
Việc còn lại bây giờ là bạn sao chép bản ROM vào bộ nhớ flahs của Kindle Fire. Như đã nói ban đầu, bài viết sử dụng ROM AOKP, với các ROM khác bạn phải thực hiện các thủ tục khác.
- Chuyển tập tin zip có chứa file ảnh ROM và Google Apps vào C:\software\kfu và sau đó cài đặt chúng vào thiết bị thông qua lệnh adb push C:\kfu\software\aokp_otter_build-38.zip /sdcard/ adb push C:\kfu\software\gapps-ics-20120429-signed.zip /sdcard/.
- Trong TWRP, chọn Wipe > Factory Reset. Điều này sẽ loại bỏ tất cả các tập tin hiện có từ các dữ liệu và phân vùng bộ nhớ đệm nhưng nó sẽ không ảnh hưởng đến thư mục /sdcard, trong đó có chứa các tập tin media.
- Trong TWRP, chọn Install và điều hướng đến tập tin zip ROM mà bạn đặt trên thiết bị, nhấp vào nó và swipe để xác nhận. Điều này thực hiện mất một vài phút.

- Nhấp Reboot System ở góc dưới bên phải và thiết bị của bạn sẽ khởi động vào giao diện Android 4.0. Nếu muốn, bạn có thể loại bỏ các tập tin zip của ROM và Google Apps khỏi điện thoại của mình.