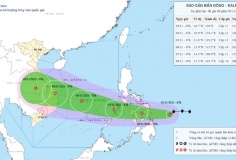Lưu file đính kèm từ Gmail sang Google Drive
14:07, 07/07/2012
Nếu muốn lưu trữ lại các tập tin đính kèm từ Gmail sang Google Drive , bạn có thể sử dụng một đoạn mã được thiết kế sẵn trên Google Docs.
Đầu tiên bạn đăng nhập vào tài khoản Google Docs của mình và truy cập vào địa chỉ http://tinyurl.com/7h63vcq, nhấn vào liên kết Yes, Make a copy để tiến hành sao chép mẫu văn bản dùng để chuyển các tập tin đính kèm từ Gmail sang Google Drive.
Trên giao diện xuất hiện, bạn có thể điều chỉnh nội dung ở hai ô màu đỏ D4 và D5 theo ý muốn. Nội dung trong ô D4 (GoogleDrive) chính là tên nhãn sẽ tự động gán cho những email chứa các tập tin đính kèm trong hộp thư, trong khi đó nội dung ở ô D5 (Gmail) sẽ là tên thư mục lưu trữ trong tài khoản Google Drive của bạn.

Tiếp theo bạn vào trình đơn Gmail >> Initialize, nhấn OK >> Grant Access >> Close để cho phép Goole Docs truy cập vào tài khoản Gmail của bạn. Kế đến bạn vào lại trình đơn Gmail và chọn Run để tiến hành chạy đoạn mã lưu tập tin đính kèm từ Gmail sang Google Drive. Ngay lập tức trên tài khoản Gmail của bạn sẽ có thêm nhãn GoogleDrive và trên ổ đĩa Google Drive sẽ có thêm thư mục Gmail.

Trên Gmail

Trên Google Drive
Giờ đây những tập tin đính kèm trong các email được gắn nhãn GoogleDrive sẽ tự động gửi đến thư mục Gmail trong tài khoản Google Drive. Để gắn nhãn, bạn chọn các email và nhấn vào biểu tượng (labels) xong chọn nhãn GoogleDrive ở bên dưới. Tuy nhiên việc gắn nhãn thủ công cho từng email sẽ tốn rất nhiều thời gian và công sức, đặc biệt nếu tài khoản có số lượng email rất nhiều. Do đó bạn có thể tự động hóa quá trình này bằng cách tạo ra một bộ lọc để lọc ra các email chứa tập tin đính kèm và tự động gắn nhãn GoogleDrive.
(labels) xong chọn nhãn GoogleDrive ở bên dưới. Tuy nhiên việc gắn nhãn thủ công cho từng email sẽ tốn rất nhiều thời gian và công sức, đặc biệt nếu tài khoản có số lượng email rất nhiều. Do đó bạn có thể tự động hóa quá trình này bằng cách tạo ra một bộ lọc để lọc ra các email chứa tập tin đính kèm và tự động gắn nhãn GoogleDrive.
Để làm điều này trên giao diện chính của Gmail bạn gõ cụm từ has:attachment vào ô tìm kiếm xong nhấn nút Search. Tiếp theo bạn nhấn nút mũi tên sổ xuống ở phần More và chọn Create filter, nhấn tiếp vào liên kết Create filter with this search. Trong giao diện hiện ra bạn chọn vào ô Apply this label, xong chọn GoogleDrive ở ô vuông kế bên, đánh thêm dấu chọn vào ô Also apply filter to … matching conversation và nhấn nút Create filter để tạo bộ lọc.

Để tránh việc bị lạm dụng, Google Apps Script giới hạn khoảng thời gian giữa các lần sử dụng đoạn mã, do đó trong quá trình thực hiện có thể xuất hiện thông báo lỗi đại loại như Service invoked too many times. Để khắc phục bạn chỉ việc vào Tools >> Script Editor và sau đó chọn Resources >> Current Script Triggers và thay đổi giá trị Minutes timer từ Every 5 minutes (mỗi 5 phút) sang một một khoảng thời gian lâu hơn, chẳng hạn Every 30 minutes (mỗi 30 phút) xong nhấn Save để lưu lại.

CLOUD