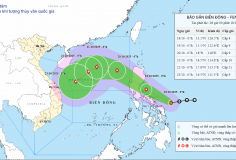Mẹo khắc phục nhanh khi kết nối Internet bị 'đứt'
09:56, 23/01/2008
Khi đang duyệt web mà thấy thông báo "The page cannot be displayed" (trang không hiển thị được) thì có thể kết nối mạng của đã hỏng. Những cách sau đây sẽ giúp phục hồi lại. 1. Khởi động lại kết nối Cách đơn giản nhất là bấm chuột phải vào biểu tượng Local Area Connection trên khay hệ thống (hoặc vào bằng cách bấm chuột phải ở icon My Network Places > chọn Properties) > Disable. Sau đó, bấm Enable lại. Nếu cách này không được, người dùng có thể thừ các biện pháp liên quan đến địa chỉ IP: 2. Lấy lại địa chỉ IP Địa chỉ IP dễ hiểu như hệ thống số nhà Nếu thuê bao DSL hay cáp, bạn có thể đang dùng địa chỉ IP động - có nghĩa là địa chỉ kết nối PC với Internet sẽ thay đổi mỗi lần đăng nhập. Địa chỉ này được chỉ định nhờ giao thức DHCP. Tuy nhiên, trong quá trình hoạt động, DHPC có thể không cấp địa chỉ mới khi máy khởi động và bạn sẽ "kẹt" với địa chỉ IP cũ và không kết nối được Internet. Dù hệ thống kết nối trực tiếp qua modem hay router, bước đầu tiên bạn phải làm là lấy một địa chỉ IP được chỉ định bằng cách nhấn chuột phải vào biểu tượng kết nối mạng trên khay hệ thống, chọn Repair. Windows sẽ tự động loại bỏ địa chỉ cũ và yêu cầu địa chỉ mới từ router hoặc nhà cung cấp dịch vụ (phụ thuộc vào cách PC được kết nối). Phần lớn các trường hợp, cách này khá hiệu quả. Nhưng nếu không khắc phục được, bạn phải giải quyết bằng tay. Nhấn vào menu Start > Run > gõ dòng cmd. (Trong Windows Vista, chỉ cần gõ cmd vào hộp thoại Start Search). ở dấu nhắc đợi lệnh trên màn hình DOS, gõ ipconfig để xem địa chỉ IP hiện tại, subnet mask và gateway mặc định cho tất cả các adapter. Các adapter khác có thể bao gồm card Wi-Fi và Bluetooth, mặc dù chúng sẽ xuất hiện trong trạng thái không kết nối. Bản thân câu lệnh này chỉ hiển thị thông tin chứ không làm được gì. Muốn lấy một địa chỉ IP khác, hãy gõ thêm tham số /release và /renew sau chữ ipconfig và một dấu cách. ipconfig /release sẽ điều khiển máy chủ DHCP xóa địa chỉ IP hiện có của tất cả các adapter, dù là mạng Ethernet hay không dây. Sau đó, lệnh ipconfig /renew nếu thành công thì một địa chỉ IP mới, một subnet mask mới và một gateway mặc định mới sẽ xuất hiện. 3. Kiểm tra cache DNS Khi bạn vẫn kết nối được Internet nhưng không thể vào một trang nào đó, có thể trục trặc ở cache máy khách DNS gây ra điều này. DNS đã dịch tên văn bản tên miền Internet thành số IP. Ví dụ Amazon.com trở thành 207.171.171.132. Cache lưu một hồ sơ về các trang bạn đã ghé qua để lần sau, khi vào tiếp, sẽ tải nhanh hơn. Đôi khi, một phần của file bị hỏng và khiến PC không thể tìm lại nơi lưu trữ. Xóa cache chính là cách giải quyết vấn đề này. Gõ dòng lệnh ipconfig /displaydns để xem danh sách các tranh đã ghé qua. Nếu không có tên trang web mà bạn cần vào thì gõ tiếp ipconfig /flushdns để xóa danh sách này. Sau đó, gõ lại địa chỉ web trên trình duyệt. 4. Dùng thêm các tham số khác của ipconfig
 |
| Các tham số của lệnh ipconfig. |