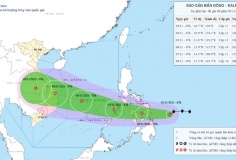Bên trong thành phần bảng tính (Spreadsheet) của Google Docs bạn sẽ tìm thấy các tiện ích mà ngay cả người dùng Excel cũng phải ghen tỵ. Những tiện ích sáng giá này bao gồm công cụ tạo ra biểu đồ động, tạo mã QR, tổ chức các bảng xếp hạng và nhiều hơn nữa. Bạn cũng có thể vẽ đồ thị dữ liệu trong màu theo quốc gia trên bản đồ và có thể xuất bản một bản đồ với vị trí văn phòng mà bạn đánh dấu vào nó. Tất cả những thủ thuật này là khá dễ dàng, và dưới đây là hướng dẫn cách mà bạn có thể làm việc với các tiện ích này.
Tạo ra mã QR
Mã QR ngày nay đang được sử dụng khá phổ biến. Đó là cách tuyệt vời để người dùng có thể chia sẻ chi tiết liên lạc, địa chỉ web, thông tin sản phẩm và các khoản ngắn gọn khác của văn bản.
Để tạo ra một mã QR trong bảng tính, đầu tiên bạn gõ văn bản cần nhận mã vào một hoặc nhiều cột liền kệ trong một cột bảng tính. Sau đó chọn Insert > Gadget > All và xác định vị trí tiện ích mã QR trước khi nhấp vào nút Add to spreadsheet. Khi hộp thoại Gadget Settings xuất hiện, bạn kéo qua cột có chứa văn bản mã, chọn OK và nhấn vào Apply & Close. Lúc này mã QR sẽ hiển thị ra trong hộp thoại tiện ích.
Bạn có thể kéo hộp thoại tiện ích như với tất cả các hộp thoại tiện ích khác và đặt nó trên bất cứ nơi nào của bảng tính. Khi muốn xem các tùy chọn làm việc với mã QR tạo ra, bạn nhấp vào mũi tên chỉ xuống ở góc trên cùng của hộp thoại tiện ích, bao gồm lựa chọn Publish Gadget sẽ giúp bạn xuất mã QR mà mình thường thấy trên trang web. Bạn cũng có thể sử dụng Print Screen để chèn mã này vào một tài liệu hay cuốn sách nào đó.
Tạo ra các tùy chỉnh trên Google Map
Tiện tích Map của công cụ bảng tính sử dụng nội dung từ Google Maps để hiển thị các địa chỉ bạn đã nhập làm dấu mốc trên bản đồ. Hình ảnh truyền đạt thông tin nhiều hơn lời nói, và một bản đồ cung cấp cách dễ dàng nhất để mọi người thấy tài liệu của bạn tạo ra ở đâu. Tuy nhiên, bạn vẫn có thể tạo ra một tùy chỉnh bản đồ của Google với thao tác trỏ chuột đến những nơi bạn muốn làm nổi bật với cách thức sử dụng đơn giản.
Để bắt đầu bạn hãy gõ danh sách các địa chỉ, mỗi hàng xuống là một cột duy nhất. Nếu bạn muốn có một tooltip xuất hiện trên điểm đánh dấu, có thể gõ văn bản chú thích bên phải cột địa chỉ.
Chọn Insert > Gadget > Maps và click vào Add to Spreadsheet. Bây giờ bạn có thể chọn phạm vi của các cột có chứa địa chỉ của mình cũng như dữ liệu Tooltip, sau đó nhập một tiêu đều cho bản đồ trong hộp Title. Nếu dữ liệu của bạn bao gồm công cụ chú giải, hãy đánh dấu trước Last Column as Tooltips và sau đó đánh dấu kiểm trước Zoom Using Mouse Wheel. Từ danh sách Map type bạn chọn loại bản đồ (trong đó Normal là lựa chọn sáng giá nhất), sau đó nhấn Apply & Close.
Hộp thoại tiện ích sẽ hiển thị trên bản đồ, bạn có thể lợi dụng tiện ích này để hiển thị các địa điểm kinh doanh hoặc nơi mà khách hàng quan tâm đến.
Tạo biểu đồ tổ chức nhanh và dễ dàng
Organization Chart là tiện ích thuận tiện cho việc mô tả về thiết lập của doanh nghiệp nhưng cũng làm việc tốt cho sơ đồ thiết kế trang web và hiển thị bất kỳ dữ liệu nào khác trong một sắp xếp có thứ bậc.
Bước đầu tiên trong việc tạo ra một sơ đồ tổ chức là tạo ra các dữ liệu để dựa vào đó thành lập sơ đồ. Trong một cột, bạn hãy gõ tên mỗi nhân viên hoặc bất kỳ văn bản nào khác xuất hiện trong mỗi bảng xếp hạng. Trong mỗi ô liền kề bên phải, bạn hãy nhập tên người quản lý tương ứng hoặc bất kỳ thông tin mà mình muốn hiển thị trong ô ở cấp cao hơn tiếp theo trong bảng xếp hạng. Những cấp cao thường không dặt thông tin vì họ không có gì trong hệ thống phân cấp.
Nếu bạn muốn hai dòng văn bản hiển thị trong một hộp thì hãy gõ nội dung dòng trên và nhấn Alt-Enter để chuyển sang dòng thứ hai. Hãy nhớ tránh để tên hoặc nhãn hộp giống hệt nhau ở các vị trí cách xa vì như vậy biểu đồ hoạt động không chính xác. Nếu cần thiết bạn hãy sao chép nội dung của một cột mà không cần phải gõ lại để đảm bảo rằng mỗi mục phải giống hệt nhau.
Bây giờ chọn Insert > Gadget > Diagrams > Organization Chart và nhấp vào Add to spreadsheet. Chọn các cột trong 2 cột có chứa dữ liệu rồi nhấn OK. Nhập tiêu đề vào hộp Title và nhấn Apply & Close. Lúc này sơ đồ tổ chức sẽ xuất hiện trong bảng tính của bạn.
Tạo một bảng tương tác
Tiện ích Google Table cho phép bạn phân tích dữ liệu bằng cách tạo ra một bảng có hỗ trợ lọc, nhóm và thậm chí tổng cộng. Chèn tiện ích này bằng cách chọn Insert > Gadget > Tables > Add to spreadsheet. Chọn phạm vi có chứa dữ liệu của bạn, bao gồm cả dòng tiêu đề và nhấn OK. Click vào hộp Title và gõ vào một tiêu đề cho bảng của bạn. Đánh dấu kiểm vào Show Filters and Enable Grouping và nhấp vào Apply & Close.
Bạn sẽ thấy một bảng xuất hiện trong hộp thoại tiện ích với các tiêu đề trên mỗi cột. Sử dụng hộp lọc ở đầu của mỗi cột để lọc cột dữ liệu.
Ví dụ để nhóm dữ liệu theo các nội dung của cột A, nhấp vào liên kết Define groupings and calculations, chọn cột của nhóm và nhấp vào mũi tên để thêm nó vào Group by Box. Tiếp tục click vào Next và chọn một cột để tính toán. Bạn có thể áp dụng tính toán nhiều cột nếu muốn hoặc bỏ qua nếu chỉ muốn nhóm các dữ liệu mà thôi.
Bây giờ nhấn OK và các tiện ích sẽ hiển thị cho bạn các dữ liệu được nhóm với bất kỳ tính toán xuất hiện ở hàng ghế phía trên nhóm thích hợp. Bạn có thể thu nhỏ hoặc mở rộng nhóm khi cần thiết để xem các giá trị trong bảng.
Tạo ra biểu đồ Gantt từ dữ liệu dự án
Bạn có thể sử dụng biểu đồ Gantt để hiển thị các dự án liên quan đến nhiệm vụ phải được thực hiện theo thời gian. Để thực hiện kiểu biểu đồ, bạn cần 3 cột dữ liệu.
Ví dụ, trong cột đầu tiên bạn đặt một danh sách các nhiệm vụ cá nhân trong dự án tổng thể các bước cần thiết để tạo và xuất bản một bản tin email. Ở cột thứ 2 bạn đặt ngày bắt đầu mỗi công việc. Cột thư 3 chèn ngày kết thúc nhiệm vụ. Và nếu muốn bạn có thể thêm cột thứ tư có tỷ lệ phần trong hoàn thành nhiệm vụ đó.
Để tạo biểu đồ Gantt, bạn chọn Insert > Gadget > Charts, xác định vị trí biểu đồ Gantt rồi click vào Add to spreadsheet. Chọn dữ liệu cho các nhiệm vụ là ngày bắt đầu, kết thúc, tỷ lệ phần trăm hoàn thành rồi nhấn OK trước khi nhấp Apply & Close. Biểu đồ Gantt sẽ trình bày các nhiệm vụ được hoàn thành, ngày bắt đầu, kết thúc và tiến bộ đạt được.
Hiển thị dữ liệu theo màu sắc trên bản đồ
Bạn có thể muốn xem các dữ liệu theo thành phố hoặc quốc gia trên biểu đồ nhiệt, với giá trị tương ứng với các màu sắc.
Để vẽ đồ thị dữ liệu một cách chính xác, bạn phải sử dụng mã quốc gia theo chuẩn ISO, sau đó đặt các dữ liệu trong cột bên phải mỗi thành phố hoặc quốc gia liên quan. Xong chọn Insert > Gadget > Map > Heatmap và nhấp vào Add to spreadsheet.
Chọn dữ liệu, bao gồm địa điểm và không phải là tiêu đề cột, nhấn OK. Bây giờ nhập một tiêu đề cho bản đồ nhiệt trong hộp Title, chọn loại bản đồ từ hộp Region và nhấn Apply & Close. Các bản đồ sẽ xuất hiện với các khu vực màu thích hợp cho các giá trị của các dữ liệu liên kết với nhau.
Tạo ra một biểu đồ hoạt hình
Bạn có thể tạo biểu đồ hoạt hình trong một bảng tính bằng cách sử dụng một tiện ích. Đối với bảng xếp hạng, bạn chỉ cần tìm các loại và thiết lập một trong những dữ liệu liên quan.
Bây giờ chèn tiện ích bằng cách chọn Insert > Gadget > Charts. Tìm vị trí FusionCharts Pie & Donut Widget, chọn dữ liệu liên quan và bỏ qua tiêu đồ cột trước khi nhấn OK. Tiếp tục bạn chọn kiểu biểu đồ, chẳng hạn như Pie 3D. Gõ chú thích cho biểu đồ để thông báo cho người xem những thông tin biểu đồ được thiết kế để truyền đạt đến người dùng.
Lúc này bạn hãy đánh dấu kiểm trước Animate, và nếu thích bạn có thể kích hoạt Values On và Labels On để hiển thị 2 nhãn hiệu và giá trị cho mỗi phần. Nếu sử dụng Tooltips, con trỏ chuột sẽ hiển thị một tooltip nếu người dùng đưa chuột qua một phần nhất định. Chọn Format Number và thiết lập số thập phân không để các con số bị hạn chế về kích thước. Đánh dấu kiểm trước Shorten Values để đảm bảo biểu đồ trình bày các giá trị lớn một cách rõ ràng trước khi Apply & Close.
Khi biểu đồ xuất hiện, bạn có thể kéo vào một phần hiển thị trong biểu đồ, click chuột phải vào biểu đồ và nhấp vào Enable Rotation để bạn có thể xoay bảng xếp hạng với con chuột của mình.
Dương Hải