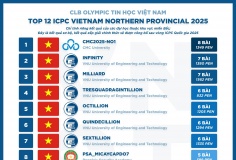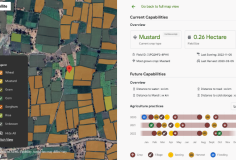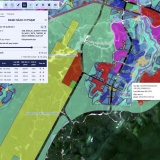Quản lý ứng dụng thường dùng với MouseExtender
00:00, 02/04/2010
Trong Windows, để mở ứng dụng bạn thường đưa biểu tượng của chúng lên màn hình desktop. Tuy nhiên, nếu muốn mở nhanh một trang web theo cách này thì cần phải tạo shortcut url từ Notepad. Với MouseExtender, mọi việc sẽ trở nên đơn giản hơn rất nhiều.

Giao diện thu nhóm biểu tượng để dễ dàng quản lý của MouseExtender
MouseExtender rất hữu dụng. Bạn có thể thêm mọi thứ, từ ứng dụng cho đến thư mục, địa chỉ website ưa thích vào một nhóm nhất định, rồi mở chúng bằng một nhấn chuột.
MouseExtender hoàn toàn miễn phí, tương thích với Windows 2000/XP/Vista/7, tải tại đây.
Để sử dụng chương trình này hiệu quả bạn cần tìm hiểu các tính năng sau:
Để sử dụng chương trình này hiệu quả bạn cần tìm hiểu các tính năng sau:
Thêm nhóm mới
Việc tạo ra các nhóm riêng sẽ giúp bạn phân loại và sử dụng các ứng dụng được dễ dàng nhất. Trước tiên, bạn nhấn chuột phải vào vùng trống trên giao diện chương trình rồi chọn Add Tab. Sau đó, nhập vào tiêu đề cho nhóm đó ở ô Tab title. Khi đó, các nhóm bạn tạo sẽ hiển thị bên trên giao diện theo các thẻ, để khám phá nhóm nào bạn chỉ việc nhấn chọn vào thẻ tương ứng.

Chương trình cho phép bạn thêm những nhóm đã tạo mọi thứ tập tin, ứng dụng và website. Trong đó, bạn nên tạo một thẻ với tên Website để chứa các địa chỉ hay truy cập, vì đây là một kiểu dữ liệu khác các thứ còn lại.
Đầu tiên, bạn cần chọn nhóm sẽ được thêm ứng dụng vào, rồi nhấn chuột phải trên vùng trống phía dưới giao diện, chọn Add File or Program. Tiếp theo, bạn chỉ đường dẫn đến một tập tin bất kỳ hay tập tin *.exe của ứng dụng ưa thích hay dùng để đưa vào. Ngoài ra, còn có tùy chọn Add Folder (thêm thư mục), Add Running Program (thêm vào từ ứng dụng đang dùng).


Chương trình còn cung cấp cho bạn khả năng tắt máy, khởi động lại… theo thời gian định trước. Bạn rê chuột vào biểu tượng Shutdown trên giao diện chính của MouseExtender, rồi nhấn chuột trái vào nút mũi tên sổ xuống. Sau đó, chọn thao tác mà máy sẽ thực hiện là Shutdown, Sleep hay Hibernate; kéo thanh trượt ở ô Take an action in để tùy chỉnh thời gian (kéo qua phải là tăng). Hoàn tất, nhấn Start.

Để sử dụng chương trình phù hợp với yêu cầu cá nhân bạn hãy nhấn chuột phải vào giao diện chính, rồi chọn Settings để thực hiện những tùy chỉnh sau:

- Use compact view: sử dụng giao diện nhỏ gọn hơn (để tiết kiệm không gian trên màn hình).
- Autostart: khởi động cùng Windows.
- Show system buttons: hiển thị biểu tượng dưới góc phải màn hình.
- Hide on mouse click when opened: ẩn hiệu ứng nhấn chuột khi mở.
- Don’t hide panel: không ẩn thanh điều khiển.
- Hide “Close” button: ẩn nút thoát chương trình.
- Icons in row: điều chỉnh số biểu tượng sẽ hiện thị trên một dòng.
- Autostart: khởi động cùng Windows.
- Show system buttons: hiển thị biểu tượng dưới góc phải màn hình.
- Hide on mouse click when opened: ẩn hiệu ứng nhấn chuột khi mở.
- Don’t hide panel: không ẩn thanh điều khiển.
- Hide “Close” button: ẩn nút thoát chương trình.
- Icons in row: điều chỉnh số biểu tượng sẽ hiện thị trên một dòng.
Thủ thuật khác
- Để ứng dụng luôn hiển thị trên mọi ứng dụng khác bạn nhấn vào nút stick trên góc phải giao diện.
- Để di chuyển nhanh giao diện chính của MouseExtender đến vị trí khác trên màn hình bạn chỉ việc nhấn chuột giữa tại vị trí cần đặt.
Theo Tuổi Trẻ Online