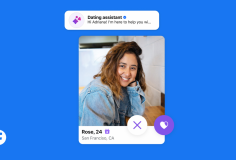StepShot – Tạo hướng dẫn sử dụng sản phẩm chuyên nghiệp
14:14, 15/06/2012
Bạn đang có kế hoạch tạo ra một video, bài hướng dẫn sử dụng hay trợ giúp cài đặt, cấu hình một ứng dụng nào đó cho khách hàng, đồng nghiệp hoặc bạn bè của bạn. Việc này đòi hỏi bạn phải sử dụng một phần mềm chuyên dụng để tạo và quản lí các thiết kế của bài hướng dẫn, xử lý văn bản đồng thời sử dụng các công cụ thiết kế đồ họa để chỉnh sửa…Vì vậy, các bước như là chụp ảnh màn hình, đánh dấu ảnh, chú thích là một nhiệm vụ khá mệt mỏi... StepShot là một công cụ mạnh mẽ cho phép bạn đánh dấu ảnh chụp màn hình, chú thích, điều chỉnh các hình ảnh trong tài liệu và thực hiện các bước theo trình tự cần thiết…sau đó chia sẻ trực tiếp dễ dàng lên Dropbox, FTP.
Các tính năng chính của StepShot:
- Cấu hình phím nóng để dễ dàng chụp ảnh màn hình với nhiều chế độ khác nhau ngay lập tức.
- Thêm vào các chú thích bằng các công cụ có sẵn.
- Tải tài liệu, hình ảnh hướng dẫn trực tiếp lên Dropbox, FTP, ImageShack…và nhiều tính năng khác.
Bạn đọc quan tâm có thể tải tại đây: http://tinyurl.com/5swbqej
Dung lượng: 14.72MB và miễn phí.
Tương thích: Window XP, Vista và Window 7.
1) Cài đặt và cấu hình
Sau khi tải về, bạn tiến hành giải nén nó vào một thư mục bất kì và cài đặt chương trình lên máy tính. Lần đầu tiên khởi chạy, chương trình sẽ yêu cầu bạn cấu hình một số thiết lập cơ bản, bạn chỉ cần làm theo trình thuật sĩ hướng dẫn là được. Mục Configure global hotkeys, bạn có thể thay đổi lại phím tắt khác bằng cách nhấp đúp vô tổ hợp phím đó để thay đổi lại cho phù hợp với bạn. Để cấu hình thêm các tùy chỉnh nâng cao hơn, bạn nhấn vào nút Advanced để chương trình mở ra thêm một số cấu hình nữa, bạn chỉ cần nhấn chọn vào bất cứ chức năng nào bạn muốn sử dụng và thay đổi lại thông số cho phù hợp là được. Sau đó nhấn Next để tiếp tục.

Mục Misc settings cho phép bạn tùy chỉnh một số cấu hình tổng hợp của ứng dụng như là, tự động lưu lại phiên làm việc sau một khoảng thời gian nào đó (Sesion auto save period), bạn chỉ cần xổ mũi tên ra và chọn vào khoảng thời gian thích hợp. Đồng thời bạn có thể thay đổi lại ứng dụng chỉnh sửa hình ảnh bên ngoài bằng một ứng dụng khác cũng được, mặc định ứng dụng để chỉnh sửa hình ảnh là Microsoft Paint. Đánh dấu chọn vào ô Limit number of screenshots in history to nếu bạn muốn giới hạn số lượng ảnh chụp màn hình trong lịch sử.

2) Chụp ảnh màn hình và tùy chỉnh
Sau khi kết thúc các bước cấu hình, bạn sẽ được đưa đến giao diện chính của chương trình. Lấy cảm hứng từ giao diện ribbon của Microsoft Office 2010, nên StepShot cũng phân loại các công cụ thành nhóm với nhau, vì vậy bạn có thể tìm thấy những công cụ có liên quan đến một tính năng nào đó với nhau một cách dễ dàng. Để bắt đầu, bạn có thể nhấn tổ hợp phím tắt Ctrl + Alt + S hoặc một tổ phím tắt khác bất kì nếu bạn đã sửa lại khi nãy. Ngoài ra bạn có thể nhấn vào biểu tượng để bất cứ khi nào bạn nhấn chuột, chương trình sẽ tự động chụp và lưu lại những ảnh chụp màn hình của cửa sổ đang hoạt động và lưu vào trong lịch sử (History). Ngược lại nếu bạn nhấn vào biểu tượng
để bất cứ khi nào bạn nhấn chuột, chương trình sẽ tự động chụp và lưu lại những ảnh chụp màn hình của cửa sổ đang hoạt động và lưu vào trong lịch sử (History). Ngược lại nếu bạn nhấn vào biểu tượng , chương trình sẽ tự động chụp lại ảnh màn hình của màn hình desktop mỗi khi bạn nhấn chuột ở bất cứ chỗ nào và cũng lưu vào History luôn. Nhấn vào biểu tượng nút Stop nếu bạn muốn dừng lại phiên làm việc.
, chương trình sẽ tự động chụp lại ảnh màn hình của màn hình desktop mỗi khi bạn nhấn chuột ở bất cứ chỗ nào và cũng lưu vào History luôn. Nhấn vào biểu tượng nút Stop nếu bạn muốn dừng lại phiên làm việc.

Danh sách các tấm ảnh đã chụp sẽ được lưu vô trong History của chương trình, và danh sách đó sẽ hiển thị ở khung nhỏ bên tay trái giao diện chính của bạn. Bạn có thể kéo thanh trượt để thu nhỏ hoặc phóng to bức ảnh chụp màn hình ra, đồng thời có thể sử dụng tính năng Start magnifier để thay đổi độ hiển thị. Chương trình còn hỗ trợ bạn chụp ảnh màn hình ở nhiều chế độ khác nhau như là chụp toàn bộ màn hình (Screen – Ctrl + PrintScreen), chụp cửa sổ đang hoạt động (Active window – Alt + PrintScreen), hoặc chụp theo vùng tùy chọn của bạn (Screen region - PrintScreen), bạn có thể sử dụng các chế độ chụp này ở mục Standalone capture.

Một tấm ảnh chụp màn hình, bạn có thể đặt lại tiêu đề và ghi một số dòng chú thích cho nó ở bên dưới bức hình chụp. Điều này sẽ hữu ích khi bạn xuất ra sản phẩm dưới dạng PDF, các dòng chú thích sẽ được hiển thị bên dưới tấm hình của bạn. Tuy nhiên trước khi xuất ra, bạn có thể chuyển sang thẻ Edit History item để chỉnh sửa, chú thích lại các ảnh chụp màn hình này. Các chức năng ở thẻ này cho phép bạn ghép các phần riêng biệt lại với nhau ở mục Edit, mục Tools bao gồm các công cụ cho phép bạn thêm vào các biểu tượng mũi tên (Arrow), các hình dạng khác nhau (Shape), thêm chữ (Text), cắt ảnh (Crop), làm nổi bật một điểm nào đó (Highlight)…Khi nhấn vô một công cụ bất kì, bạn sẽ thấy hiển thị thêm các mục nhỏ bên trong công cụ đó, chỉ cần xổ mũi tên ra và chọn vào mẫu thích hợp là được.

Đối với tính năng thêm Text vào, một khi bạn đã thêm hoàn tất, bạn có thể nhấn vào Text đó, ứng dụng sẽ tự động xuất hiện thêm một thẻ mới cho phép bạn tùy chỉnh lại Font chữ, độ lớn…cho text đó, lưu ý là chỉ có tính năng thêm chữ mới làm được điều này. Bạn hoàn toàn có thể lưu lại một tấm ảnh chụp màn hình bất kì thông qua nút Save as, thêm vào một tấm hình từ máy tính hay clipboard thông qua nút Insert bên cạnh. Mặc định tính năng External editor sẽ cho phép bạn chỉnh sửa hình ảnh với công cụ bên ngoài, lúc cài đặt chương trình cho phép bạn chỉnh sửa các ảnh chụp màn hình này thông qua một công cụ khác bên ngoài nữa đó là MS Paint của Window. Bạn có thể đổi lại bằng cách truy cập vào menu File – Settings, thẻ Miscellaneous. Khi hoàn tất chỉnh sửa, bạn chỉ cần tắt chương trình đó đi là nó sẽ tự động cập nhật những gì bạn đã chỉnh sửa vô tấm ảnh chụp màn hình ngay lập tức.
3) Xuất bản
Bạn có thể xuất bản sản phẩm của mình ngay lập tức lên Dropbox, ImageShack, máy chủ FTP hoặc lưu lại ở máy tính cũng được. Để xuất bản thẳng lên Dropbox, bạn nhấn chọn vào nút Share – Dropbox bên thẻ Edit history item, lưu ý rằng 2 nút Share ở thẻ History và Edit history item là khác nhau. Bạn chỉ cần chọn vào dịch vụ phù hợp mà bạn muốn xuất bản lên là được. Trước khi xuất bản, bạn nhấn vào nút Authorize để thực hiện việc ủy quyền, sau đó đăng nhập tài khoản Dropbox của bạn vô, cho phép ứng dụng StepShot truy cập vào tài khoản Dropbox của bạn bằng cách nhấn Allow là xong. Ngoài ra bạn có thể cấu hình sẵn các tài khoản này sẵn thông qua menu File – Settings.

Quá trình kết nối thành công thì chương trình sẽ thông báo cho bạn, sau đó bạn nhấn Finish để kết thúc và việc upload sẽ được tiến hành ngay lập tức. Ngoài ra, bạn còn có thể xuất bản nó ra các định dạng khác như PDF, HTML…để lưu lại máy hay gửi cho người khác thông qua nút Export. Trước khi xuất bản, bạn cần đặt lại tiêu đề cho sản phẩm, một vài dòng chú thích, thêm vào logo của bạn nếu bạn muốn quảng bá cho khách hàng hay người dùng biết đến công ty của mình…Rồi nhấn Next để tiếp tục.

Chọn lại định dạng xuất ra ở mục Exporting format, chọn lại nơi lưu trữ và đặt tên cho tập tin xuất ra, cuối cùng nhấn Finish thì chương trình sẽ tự động tạo ra tập tin tương ứng cho bạn. Sau đó bạn có thể gửi cho đồng nghiệp, khách hàng của bạn bản hướng dẫn này một cách dễ dàng.

Hoa Hoa Hoa