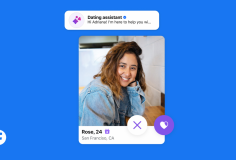Sử dụng những đối tượng cao cấp trong Microsoft Excel 2010
08:23, 23/06/2012
Microsoft Excel được đánh giá là ứng dụng phức tạp và cao cấp nhất trong bộ Microsoft Office với hàng loạt các tính năng mà bạn khó có thể biết hết khi sử dụng. Những tính năng cao cấp không chỉ phục vụ cho những người dùng chuyên nghiệp mà ngay những người dùng phổ thông cũng có thể sử dụng, giúp cho công việc trở nên gọn nhẹ và dễ dàng hơn. Bài viết này sẽ hướng dẫn bạn tạo và dùng các đối tượng cao cấp như thanh cuộn, nút lựa chọn… ngay trong bảng tính mà không cần đến các kiến thức qua chuyên sâu.
Đầu tiên, bạn cần đem các nút công cụ cao cấp ra ngoài giao diện chính. Các nút này nằm trong thẻ Developer. Theo mặc định, thẻ Developer không hiển thị trong giao diện của MS Excel. Bạn vào File > Options > Customize Ribbon. Sau đó, trong hộp thoại hiện ra, bạn nhìn vào khung bên phải, đánh dấu chọn tại mục Developer rồi bấm OK. Thẻ Developer trong giao diện chính sẽ hiện ra.

Trong thẻ Developer, bạn chọn nút Insert (không phải thẻ Insert trong giao diện), và lựa chọn các đối tượng để chèn vào. Các đối tượng được chọn là các đối tượng nằm trong phần Form Controls. Mỗi biểu tượng tương ứng với việc chèn một đối tượng vào trang tính.

Chi tiết về các đối tượng này được trình bày ngay sau đây:
● Spin Button – điều khiển giá trị của ô tính
Đây là đối tượng tương đối khá dễ sử dụng. Với Spin Button, người dung có thể bấm vào đó để thay đổi giá trị tăng hoặc giảm trong ô tính bằng cách bấm vào nút mũi tên tam giác lên hoặc xuống. Biểu tượng của Spin Botton hình chữ nhật có hai tam giác hướng phần đáy về nhau trong phần Form Controls của nút Insert lúc nãy.

Bạn bấm chọn Spin Button rồi đưa chuột ra vùng soạn thảo của Excel rồi bấm và kéo để tạo ra đối tượng này. Sau đó, bạn bấm chuột phải vào Spin Button vừa tạo, chọn Format Control. Trong cửa sổ hiện ra, bạn chọn thẻ Control.

Ở đây, có một số mục bạn cần tìm hiểu để sử dụng. Mục Cell link phía dưới chính là mục xác định ô trong bảng tính mà Spin Button sẽ tác dụng lên (khi sử dụng Spin Button thì ô đó là ô được điều khiển qua Spin Button). Tại đây, bạn có thể nhập vào ô mà bạn chọn hoặc chọn nút bên phải để bấm chuột chọn ô trong bảng tính.
Phía trên, phần Current value sẽ là giá trị mặc định mà ô có sẵn, Minimun value là giá trị tối thiểu của ô có thể chỉnh qua Spint Button còn Maximum value là giá trị tối đa. Incremental change là đơn vị gia tăng (mỗi khi bấm nút tăng hoặc giảm qua Spin Button thì giá trị của ô sẽ tăng lên mỗi lần bao nhiêu đơn vị). Sau khi chỉnh xong, bạn bấm OK để xác nhận.
Để kiểm tra đối tượng vừa tạo, trong thẻ Developer của giao diện chính, bạn bấm chọn nút Design Mode (hiện đang được chọn sáng) và nút này sẽ mờ đi. Bạn sẽ thấy, Spin Button giúp cho việc điều chỉnh giá trị của ô trở nên dễ dàng hơn bằng cách bấm vào nút mũi tên lên hoặc xuống.

● Scroll Bar – điểu khiển giá trị của ô tính qua thanh trượt
Biểu tượng của Scroll Bar nằm giữa hai biểu tượng chữ Aa và ab theo hàng ngang.

Tương tự như Spin Button, đối tượng này cũng giúp cho bạn điển khiển giá trị của ô tính. Điều khác biệt giữa Scroll Bar và Spin Button là Scroll Bar có thanh trượt chính giữa hai mũi tên tam giác, và bạn có thể sử dụng thay trược này để kéo qua lại để điều chỉnh giá trị thay vì chỉ có thể bấm vào nút mũi tên như Spin Button. Cả hai đối tượng Spin Button và Scroll Bar đều chỉ cho phép tuỳ chỉnh giá trị từ 0 đến 30000.

Scroll Bar có thể hiển thị dưới dạng thanh dọc hoặc thanh ngang. Tuỳ vào kích thước Scroll Bar mà bạn vẽ ra khi tạo, chương trình sẽ tự căn đo chiều dài và chiều ngang để xác định loại thanh Scroll Bar dọc hay ngang.
● Option Button – nút lựa chọn có thể nhóm lại
Option Button giúp cho người dùng có thể chọn duy nhất một trong số các tuỳ chọn đưa ra, và tuỳ chọn này sẽ gán giá trị cho một ô nào đó. Các Option Button phải được đưa vào một vùng xác định (chỉ cho phép chọn một Option Button trong vùng đó). Để tạo vùng xác định chứa các Option Button, bạn chọn biểu tượng Group Box (hình vuông có chữ “xyz” phía trên) trong nút Insert.

Sau khi tạo một vùng lớn vừa đủ trong vùng soạn thảo để chứa các Option Button, bạn tiến hành tạo các Option Button (hình tròn, có chấm đen phía trong) và chứa các nút này trong vùng xác định vừa tạo. Các Option Button được lựa chọn để tạo phải nằm trong phần Form Control (hiện ra khi bấm nút Insert), không được chọn trong phần ActiveX Controls. Việc đặt các Option Button trong vùng xác định sẽ giúp cho các tuỳ chọn có ý nghĩa được chọn duy nhất khi dùng.

Để chỉnh sửa lại chữ tên của lựa chọn, bạn bấm chuột phải vào Option Button tương ứng, chọn Edit Text rồi nhập vào. Để tuỳ chỉnh chức năng của các Option Button, bạn bấm chuột phải vào Option Button đó và chọn Format Control. Trong thẻ Control của hộp thoại hiện ra, bạn có thể chọn tuỳ chọn Checked hoặc Unchecked tương ứng với việc Option Button đó có được chọn làm mặc định sẵn hay không, phần Cell link bạn chọn ô liên kết đến Option Button. Khi một Option Button trong vùng xác định đã được lựa chọn vị trí ô liên kết thì mọi Option Button khác trong vùng xác định đó đều được ấn định với cùng một ô liên kết ấy.

Ô liên kết sẽ nhận giá trị trả về là một con số, tương ứng với thứ tự khi bạn tạo ra từng Option Button trong vùng xác định. Ví dụ, khi người dùng chọn tuỳ chọn được bạn tạo ra đầu tiên, ô liên kết sẽ nhận giá trị 1, khi người dùng chọn tuỳ chọn thứ hai, ô liên kết sẽ nhận giá trị là 2… Với cách hoạt động này, bạn có thể sử dùng hàm IF trong Excel kết hợp với Option Button để áp dụng trong rất nhiều việc. Bạn có thể đặt điều kiện, nếu ô liên kết nhận giá trị là 1, 2, 3… thì kết quả sẽ được hiển thị tương ứng. Dưới đây là một ví dụ:

● Check Box – lựa chọn đối tượng
Biểu tượng của Check Box là hình ô vuông có chữ “v” phía trong.

Sau khi tạo ra, bạn bấm chuột phải vào Check Box, chọn Format Control và chọn thẻ Control. Các tuỳ chọn Checked, Unchecked và Mixed tương ứng với các tuỳ chọn mặc định của Check Box là được chọn, không được chọn hoặc không xác định. Ô liên kết được lựa chọn tại phần Cell link.

Check Box cũng khá giống Option Button, chỉ khác là người sử dụng có thể chọn cùng một lúc nhiều Check Box, vì vậy không cần đưa chúng vào một vùng xác định như đối với Option Button. Ô liên kết có giá trị trả về là TRUE hoặc FALSE, tương ứng với việc Check Box đó có được lựa chọn hay không. Cũng như đối với Option Button, bạn có thể dùng hàm IF để áp dụng cho công việc.

Bạn còn có thể khám phá thêm nhiều đối tượng khác từ nút Insert trong thẻ Developer. Việc sử dụng các đối tượng cao cấp này khá đơn giản, không cần dùng đến kiến thức lập trình chuyên sâu.
Tịnh Hà