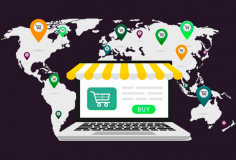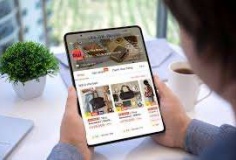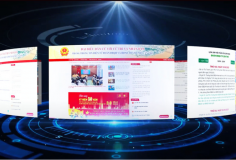XHTTOnline: Thông thường Webcam dùng để hội thoại trực tuyến trên Internet. Tuy nhiên, bạn có thể dùng Webcam để làm công cụ giúp truy nhập máy tính một các hiệu quả, đặc biệt là những máy tính có yêu cầu bảo mật cao. Bạn cũng từng nghe nói về công nghệ nhận dạng vân tay, sinh trắc học… trong việc bảo mật thông tin? Phần mềm FaceCode khi kết hợp với một chiếc Webcam sẽ giúp bạn có một công cụ ứng dụng sinh trắc học vào việc truy nhập vào máy tính. +Yêu cầu hệ thống: -Máy tính có Webcam, bạn nên dùng loại có độ phân giải cao để việc thu hình hiệu quả. -Máy tính phải cài đặt chương trình FaceCode (Download bản dùng thừ tại
http://www.face-code.com/Download/data/FaceCodeDXSetup.exe ) + Hướng dẫn sử dụng: -Trước khi cài chương trình, bạn nên phân quyền truy xuất cho máy tính bằng cách tạo thêm các User Name ( vào Control Panel> User Account)
-Sau khi cài đặt chương trình, bạn cung cấp thêm một số thông tin cá nhân như tên ( name); địa chỉ Email ( Email); quốc gia ( country)… sau đó chọn Next. ( hình minh hoạ 1) -Chương trình sẽ yêu cầu bạn kích hoạt ( nếu bạn có mã khoá, chọn mục Activate) . Nếu bạn sử dụng bản dùng thừ thì chọn mục Activate Later sau đó chọn Next.
-Máy tính của bạn phải kết nối với Webcam ( thông qua USB), trong màn hình hiện ra, chọn Next. Nếu bạn thấy dòng chữ Video capturing device was successfully….thì Webcam được kết nối thành công. ( hình minh hoạ 2)
-Chọn Next, trong màn hình yêu cầu truy nhập, bạn nhập User Name ( đã cấp quyền trong mục User Account trong Control Panel). Trong mục Password, bạn nhập mật khẩu và nhập lại trong mục Confirm password. ( Lưu ý, mật khẩu này là mật khẩu User Account). Chọn Next. ( hình minh hoạ 3)
-Bạn ngồi chính vào ống kính của Webcam sao cho khuôn mặt nằm chính giữa khung hình của chương trình, bạn nhắp chuột phải, chương trình sẽ tiến hành nhận diện gương mặt bằng cách chụp một số kiểu ảnh gương mặt. ( hình minh hoạ 4)
-Chọn mục Enroll để “ đăng ký” hình ảnh. Chọn Next để qua bước tiếp theo. ( hình minh hoạ 5) -Trong màn hình tiếp theo hiện ra, dưới dòng chữ Windows Logon, đánh dấu chọn mục Enable face code logon. Trong mục Authentication methods, bạn có các kiểu truy xuất là : chỉ nhận diện gương mặt (Face only); tên truy nhập và gương mặt ( User Name & Face); gương mặt và mật khẩu ( Face & password); cả tên truy nhập, mật khẩu và gương mặt ( Username & Password & Face). Bạn tuỳ chọn một phím nóng để truy nhập vào máy tính bằng mật khẩu ( trong trường hợp việc nhận diện gương mặt thất bại). Bạn chọn một phím chức năng trong mục Select a key và nhập một phím ký tự vào ô trắng phía sau. Sau cùng chọn Finish để kết thúc.
 |
| |
-Chương trình yêu cầu bạn khởi động lại máy tính, ngay sau khi máy tính vào Windows, chương trình FaceCode sẽ hiện ra, bạn điều chỉnh hướng ngồi đúng như khi đã thiết lập cho chương trình. Chương trình sẽ phân tích gương mặt của bạn xem có giống với dữ liệu đã được lưu không. Nếu mọi thứ đều chính xác thì chương trình sẽ cho bạn truy nhập vào máy tính. (hình minh hoạ 6)
Mạnh Cường