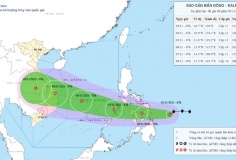Tạo hiệu ứng cho ảnh chân dung
08:48, 29/12/2004
Bộ lọc thay thế nằm trong menu Distort của Filter, có chức năng kết hợp 2 hình ảnh, được sử dụng như bản đồ thay thế để thay đổi pixel cho hình ảnh gốc theo các chiều khác nhau nhằm tạo nên hiệu ứng đẹp mắt nhất.
 |
Trong bài này, chúng ta sẽ sử dụng bộ lọc thay thế để tạo ra một hình ảnh từ bức chân dung ban đầu và chỉnh sửa nó nhằm đạt được 1 tác phẩm đẹp và chuyên nghiệp hơn. Các chi tiết và độ sâu của hình ảnh sẽ được chỉnh lại thông qua các bản đồ thay thế. Nhờ đó, chúng ta có thể bổ sung thêm bất kỳ nét nào nhằm hoàn thiện bức ảnh hay chỉnh màu, độ bóng, khiến bức chân dung thêm phần sống động và tự nhiên. Thú vị hơn, bộ lọc thay thế còn là một trong số ít bộ lọc cơ bản của Photoshop có thể xử lý hình ảnh ở chế độ CMYK. Điều này có nghĩa là nếu muốn in ấn, bạn sẽ không phải chuyển sang RGB và rồi lại ngược trở về CMYK.
Trước tiên, chuyển bức ảnh sang gam đen-trắng. Tiếp đó, tạo 4 bản đồ thay thế.
| Lời khuyên của chuyên gia Bạn có thể gây hiệu ứng “ướt” bằng cách làm mờ hình ảnh khi tạo bản đồ thay thế. Hình ảnh mờ sẽ giúp những chỉnh sửa ở bức ảnh được tự nhiên hơn và gây một số cảm giác như nhìn vào chất lỏng. Cách này đặc biệt công hiệu khi dược kết hợp với một số bộ lọc khác trong Photoshop để tạo hiệu ứng ướt như tiếng sóng của đại dương. |
Chọn nền
 |
Mở file girl.jpeg từ CD. Nhấp đúp vào biểu tượng Layer để mở ảnh. sử dụng công cụ Magic Wand để lựa chọn các chế độ tiêu chuẩn. Nhấp vào nền, giữ Shift để đưa vào vùng lựa chọn.
Tạo mặt nạ lớp
 |
Chọn công cụ Lasso, giữ phím Alt và vẽ 1 hình elip qua mắt để tạo lại lề nếu vùng lựa chọn có tràn lên. Tạo 1 mặt nạ lớp từ vùng lựa chọn bằng cách nhấp vào Add Layer Mask, đảo lại mặt nạ lớp.
Nhấp vào biểu tượng này và giữ Control/Command+I.
Điều chỉnh độ sáng
 |
Vào Image-Mode-Grayscale để đổi sang màu đen & trắng. Vào Image-Adjustment-Shadow/Highlight, nhập: Shadows, Amount: 100%. Tonal Width: 0%. Radius: 30 px, Highlights, Amount: 100%, Tonal Width: 0%, Radius: 30 px. Adjustments, Brightness-30, Midtones +50.
Tạo bản đồ thay thế
 |
Ghi lại bản sao có tên girl 1.psd. Đảo ngược mặt nạ lớp và ghi file girl2.psd. Nhấp chuột vào thanh History để undo. Việc đảo ngược và bổ sung lớp điều chỉnh về độ sáng và tương phản (Brightness/Contrast). Để chế độ Contrast lên +50 và ghi thành girl 3.psd.
sử dụng lớp Posterise
 |
Bổ sung thêm 1 lớp Posterise, chỉnh Levels lên 4. ấn di thanh Brightness/Contrast và ghi lại thành file girl4.psd. 4 file Photoshop này sẽ là bản đồ thay thế khi bạn sử dụng bộ lọc thay thế để thay đổi một số chi tiết trên khuôn mặt cô gái.
sử dụng bộ lọc thay thế
 |
Mở file Peelingpillar.psd trong CD, nhân đôi lớp nền 4 lần và đóng lại 3 lớp trên cùng. Chọn 1 lớp sao nền và vào Filter-Distort-Displace. Bộ lọc này chứa 1 hộp thoại khá đơn giản.
Tìm bản đồ thay thế
 |
Nhập giá trị 200 vào hộp ký tự Horizontal Scale và giá trị 0 cho hộp Vertical Scale. Chọn Tile để giữ nguyên tỷ lệ của bản đồ thay thế, nhấp OK để đến với cừa sổ mở và mở file girl 1.psd. Nhấp vào nút Open để mở bộ lọc.
Làm việc với các bản sao
 |
Chọn bản sao nền 2 và vào Filter-Distort-Displace và nhấp OK trong hộp thoại. Định vị file girl2. psd để áp bộ lọc vào lớp này. Chọn bản sao nền 3 và tiếp tục lọc, sử dụng girl3.psd. Cuối cùng, lặp lại thao tác vừa rồi với bản sao nền 4 và girl4.psd.
Làm việc với Layers
 |
Trong cừa sổ girl.jpeg/psd, nhấp đôi lớp nền bằng cách ấn Control và nhấp vào biểu tượng Layers. Chọn file đích. Giữ Alt và nhấp vào biểu tượng Layer Mask và vẽ vùng lựa chọn bao quanh vùng mặt nạ. Đảo ngược lại và quét màu đen. Control/Command và nhấp vào biểu tượng Layer Mask.
Mẹo: Thay vì liên tục phải tạo các mặt nạ lớp cho tất cả các bản sao nền, bạn có thể nhấp chuột đồng thời ấn phím Alt.
Làm việc với các lớp nền
 |
Bổ sung mặt nạ lớp cho tất cả các bản sao nền bằng cách chọn từng cái và nhấp vào Add Layer Mask với mặt nạ lớp đã chọn. ấn di lớp trên cùng và kết nối tất cả các bản sao nền lại. Bổ sung thêm 1 lớp mới phía trên lớp nền và phủ màu trắng.
Định vị lại hình ảnh
 |
Phá vỡ liên kết giữa các mặt nạ lớp của các bản sao nền và chọn lấy 1 cái. sử dụng công cụ Move để đẩy hình xuống dưới sao cho nó ăn khớp với mặt nạ. Phóng to và sử dụng đường nét của chiếc cằm làm chuẩn và các phím mũi tên để chỉnh sửa cho đến khi đạt được sự trùng khớp nhất. Bây giờ bạn có thể chỉnh ảnh theo ý muốn.
Tiếp tục kết hợp các hiệu ứng
 |
Trước tiên, đẩy Opacity của lớp nền sao 2 lên 70%, lớp thứ 3 lên 60% và lớp 4 lên 80%. Đặt chế độ Soft Light trong Opacity cho lớp có tên Girl và nhân lên thành 2 bản.
| Lời khuyên của chuyên gia Khi bổ sung mặt nạ lớp, nó sẽ tự động liên kết với lớp tương thích, tuy nhiên trong nhiều trường hợp bạn lại muốn làm việc riêng rẽ với các lớp và mặt nạ lớp của nó. Bạn có thể phá bỏ liên kết này bằng cách nhấp vào biểu tượng “chain” nằm giữa chúng, nhờ đó có thể làm việc độc lập với từng lớp. |
Tạo độ sâu cho mắt
 |
ấn Q để vào chế độ Quick Mask và chọn công cụ Brush. Chọn loại chổi mũi mềm 100 pixel và quét nhẹ qua 2 mắt. Nhấn lại vào Q để đưa Quick Mask vào vùng lựa chọn, nhấp vào mặt nạ lớp của bản sao Girl và phủ màu đen cho vùng lựa chọn. ấn Alt, nhấp chuột vào Layer Mask để kiểm tra lại.
Tạo bóng cho ảnh
 |
Bỏ vùng lựa chọn và giảm cỡ chổi xuống khoảng 40 pixel. ấn phím X để chuyển sang màu trắng và quét mũi, môi, phần dưới cằm để mặt nạ lớp đi vào những vùng này. Giữ Shift và nhấp chuột vào Layer Mask để tạm ngừng hoạt động của mặt nạ lớp sao cho bạn có thể thấy được vị trí của bóng vừa tạo.
Chú thích: Chế độ trộn lớp
Chế độ trộn lẫn các lớp cho bạn giải pháp tiên tiến nhất để kết hợp các hình ảnh trên các mặt nạ lớp. Hãy cố gắng đưa lớp bản sao nền về những chế độ trộn lẫn khác nhau để theo dõi các kết quả. Nếu muốn thu được hiệu ứng mạnh hơn, bạn có thể quay về bước 12 và đặt Opacity lên 100% cho Overlay của lớp hình có tên Girl.
Trọng tâm: Những chỉnh sửa cuối cùng
 |
sửa sang một số chi tiết nhỏ để hình đẹp hơn
Bộ lọc Add Noise
Bộ lọc này giúp làm đậm hơn 1 số đường nét và tông màu quá mảnh hay nhạt. Bổ sung thêm lớp mới trên phần tai, phủ màu trắng và tạo thêm 1 mặt nạ lớp. Vào bộ lọc Add Noise để 20% cho Amount, chọn Gaussian và Monochromatic. Chọn Darken hay Multiply cho lớp vừa tạo.
Hue/Saturation: Giúp tạo phong cách tự nhiên cho hình ảnh vừa được sửa. Để +30 cho thanh Master Hue.