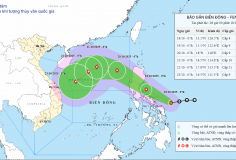Tạo màn hình làm việc 4 in 1 trong Windows
07:47, 16/06/2009
Trong Windows, để di chuyển dữ liệu qua lại giữa các thư mục, ổ đĩa, bạn thường thực hiện thao tác chọn dữ liệu gốc, rồi mới mở thư mục mới và đưa dữ liệu vào. Tuy nhiên, thao tác như vậy thì khá phức tạp và tốn thời gian bởi phải click chuột nhiều lần.
Giờ đây, với Q-Dir thì bạn sẽ có một cửa sổ Windows Explorer cực kì chuyên nghiệp với việc phân màn hình ra làm 4 vùng làm việc nhỏ như nhau, độc lập với nhau. Q-Dir là công cụ hoàn toàn miễn phí, được cung cấp tại đây.
Sau khi tải về, bạn tiến hành giải nén sẽ thu được một thư mục. Truy cập vào thư mục đó, rồi bạn kích hoạt tập tin Q-Dir.exe để sử dụng ngay mà không cần phải cài đặt. Nếu có thể, bạn nên nhấn chuột phải vào tập tin này > chọn Create Shortcut để tạo một biểu tượng cho chương trình trên desktop để nhanh chóng kích hoạt sử dụng sau này thay cho việc phải vào My Computer.

Trên giao diện của Q-Dir, bạn có thể thao tác trên các tập tin, thư mục như trên của sổ Windows Explorer trước đây. Cụ thể như khi bạn nhấn chuột phải lên các tập tin, thư mục thì một menu sẽ hiện ra tương tự trên Windows Explorer. Qua đó, bạn có thể mở (Open), đổi tên (Rename) hay lấy đường dẫn (Copy Path),…

Một đặc điểm khiến Q-Dir trở nên tiện lợi hơn hết, đó là bạn có thể thực hiện việc di chuyển dữ liệu giữa các thư mục một cách nhanh chóng bằng cách kéo – thả. Rất đơn giản, bạn truy cập đến nơi chứa dữ liệu tại một vùng làm việc bất kì trong 4 vùng làm việc mà chương trình đã chia ra. Sau đó, bạn tiếp tục truy cập đến nơi cần di chuyển dữ liệu đến tại một vùng làm việc khác. Cuối cùng, bạn chỉ việc kéo và thả dữ liệu từ nơi này sang nơi khác để thay cho thao tác copy – paste rườm rà.
Nếu không nhìn rõ tên của các tập tin, thư mục thì bạn nhấn vào biểu tượng Zoom, rồi di chuyển đến nơi cần đọc tên để phóng lớn chữ.

Ngoài ra, Q-Dir còn cung cấp cho bạn rất nhiều lựa chọn về màu sắc làm nền cho vùng làm việc. Bạn vào Extras > chọn Colors & Design > chọn màu sắc yêu thích trong danh sách hiện ra.
Phạm Lý Thành