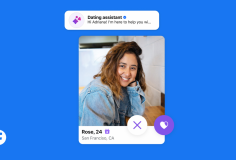Nhiều người có thể không biết gì về lợi ích của macro khi chạy tự động trong Word 2010. Đó là các lệnh Word được lưu trữ trong một tập tin và thực hiện khi sử dụng, giống như một chương trình nhỏ. Ví dụ, nếu bạn tạo rất nhiều kịch bản tài liệu công việc nào đó, bạn có thể tạo cho mình một macro.
Macro là lệnh thực thi một kịch bản công việc đó. Tạo macro chính là việc ghi lại một tập các thao tác xử lý của người dùng (Record Macro) sau đó lưu lại thành một bộ lệnh và đặt trong một "MacroName". Ngôn ngữ ghi lại (thể hiện công việc trong macro) trong MS Office là VB (không phải VB.NET). Khi cần thực thi công việc giống như việc đã làm thì chỉ cần chạy MacroName (bấm phím ALT+F8) đó để thực hiện lại một kịch bản. Các macro tự động cung cấp từ được đưa ra bởi hoàn cảnh khác nhau, được liệt kê theo tên, đó là:
AutoNew - Khi bạn tạo một tài liệu mới
Autoclose - Bất cứ khi nào bạn đóng một tài liệu
AutoExec - Bất cứ khi nào bạn bắt đầu Word
AutoExit - Bất cứ khi nào bạn thoát khỏi Word
AutoOpen - Bất cứ khi nào bạn mở một tài liệu mới
Để sử dụng các macro, trước tiên bạn phải tạo ra chúng và chúng được tạo ra theo cùng một cách như bất kỳ macro khác trong Word, bằng cách ghi lại các hành động mà bạn muốn để macro thực hiện.
Để bắt đầu, nhấp vào tab View trên giao diện chính của Word 2010, Sau đó, bấm vào nút sổ xuống của mục Macros bên phải.
Nhấp vào mục Record Macro để bắt đầu tạo macro của bạn.
Trước khi bạn có thể bắt đầu, ở giao diện Record Macro bạn đặt tên cho Macro tự động tại mục Macro name. Nếu bạn muốn macro mới của bạn chạy bất cứ khi nào bạn tạo một tài liệu mới thì đặt tên cho nó là AutoNew và chọn nút Button hình chiếc búa trong khung Assign macro to. Điều này ra lệnh với Word để chỉ định macro vào một nút trên thanh công cụ truy cập nhanh Quick Access Toolbar, bởi vì sau đó bạn có thể chạy macro vào các thời điểm khác.
Tiếp theo, bạn sẽ nhận được giao diện của Customize the Quick Access Toolbar. Đó là giao diện cho phép bạn gán macro mà bạn đang tạo ra, sau đó nhấp đúp chuột vào mục Normal.NewMacros.AutoNew macro của bạn để gán rồi nhấn nút Ok.
Tiếp theo bạn trở lại tài liệu Word, lúc này con trỏ sẽ giống như một băng cassette, có nghĩa là nó sẽ ghi lại những hành động của bạn.
Khi bạn thực hiện xong, nhấn lại nút sổ xuống ở mục Macros ban đầu tại tab View một lần nữa, chọn mục Stop Recording, để kết thúc việc tạo macro.
Bây giờ, hãy thử lại bằng cách nhấp vào biểu tượng New Document (hoặc File, New và Blank Document) để bắt đầu một tài liệu mới
Khi Word sẽ mở ra các tài liệu mới nó sẽ tự động chạy macro, bạn sẽ thấy nội dung tạo ra sẽ được định dạng và các tiêu đề được thêm vào trong mục bạn đã tạo khi thiết lập macro.
Trong thiết lập tương tự, bạn có thể sử dụng các macro tự động khác để chạy tự động khi bạn bắt đầu, thoát hoặc mở một tài liệu mới để làm công việc của bạn dễ dàng hơn trong Word.
Xuân Đào (dịch từ Online-Tech-Tips)