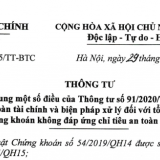Tự tay thiết kế trang web riêng miễn phí (Phần II)
Sau khi đã có một trang web tương đối hoàn chỉnh về nội dung, bạn cũng cần thêm các ứng dụng khác để trang web của bạn trông đẹp, hấp dẫn và đa năng hơn.
Đưa các công cụ Office:
Bạn có thể dễ dàng trích lấy các file office từ bộ office liên kết với Gmail của mình để đưa vào trong trang web. Muốn thế, bạn hãy mở trang web muốn thêm các tài liệu office, sau đó nhấn nút Edit Page rồi vào Insert > Document, lúc đó trong danh sách hiện ra sẽ có một loạt các tài liệu Word bạn đã từng lưu trước đó trong Offlice của Gmail. Bạn chỉ việc bấm chọn lên tài liệu mình muốn đưa vào trong web rồi nhấn Select là được.
Ngoài ra, trong mục Align các liên kết L – C – R giúp bạn đưa khung văn bản đến những vị trí mà bạn muốn trong trang web.
Để đưa một file Word vào trong Office của Google, bạn làm theo cách sau: trước tiên, bạn mở Gmail của mình lên, nhấn nút Compose để soạn một lá thư. Sau đó, bạn nhấn chuột lên liên kết Attach a file sau đó tìm đến file Word của mình, nhấn Open để đưa nó vào trong Gmail. Trong dòng To, bạn hãy điền địa chỉ email của mình, sau đó nhấn nút Send để gửi đi.
Bây giờ, bạn mở lá thư vừa nhận được (gửi cho chính mình) lên, kéo chuột xuống dưới và nhấn lên liên kết Open as a Google document bên cạnh tên file Word đó. Khi ấy, cửa sổ Google Office sẽ mở ra trong trang mới, bạn nhấn tiếp lên nút Save & Close là xong. File Word đó đã được đưa vào Google document cho bạn và bạn chỉ việc thao tác như phần trên để chuyển tiếp nó vào trong trang web của mình.
Để đưa các file Power Point, Excel vào trong trang web, bạn cũng làm tương tự như trên là xong. Để chọn đưa file Power Point, bạn vào Insert > Presentation, còn đưa Excel thì bạn chọn Spreadsheet. Trong trường hợp tài liệu của bạn không nằm trong Google document thì bạn điền link của tài liệu ấy vào trong khung Or paste a web address here: là được.
Đưa bộ sưu tập ảnh, lịch làm việc:
Trong khung Include title, bạn hãy điền tên cho album ảnh vào trong đó rồi nhấn Save để lưu lại các chọn lựa.Tương tự, bạn vào Insert > Calendar để đưa lịch làm việc của mình (tích hợp trong Gmail) vào trong trang web để có thể cùng với người thân ngồi lên lịch với nhau cho những thời gian làm việc, vui chơi hàng tuần khi mọi người lúc đó không thể trực tiếp ở bên cạnh nhau.
Viết những kiểu chữ đặc biệt:
Để viết những kiểu chữ đặc biệt trong trang web của mình, bạn hãy mở phần Edit Page của trang web ra, sau đó vào Format rồi chọn các mục Heading (H2), Sub-heading (H3), Minor heading (H4) để tạo ra các chữ to đầu dòng, hoặc Normal paragraph text để quay các chữ về một chuẩn chung nhất. Nếu muốn gạch ngang chữ, bạn chọn Strikethrough, chọn Superscript tạo tạo chữ,số nhỏ dạng trên mũ, hoặc chọn Subscript để tạo chữ,số nhỏ dạng cơ số. Nếu văn bản đưa vào có nhiều font lẫn lộn, bạn quét chọn toàn bộ văn bản rồi chọn tiếp Format > Clear Formatting là xong.
Thêm các thành phần liệt kê khác:
Tinh chỉnh bố cục trang web:
Nếu muốn can thiệp sâu hơn vào bố cục trang web, bạn hãy vào Site settings > Change appearance > Change site layout. Tiếp đó mục Site width, Header, Sidebar – bạn hãy chỉnh lại kích thước cho khung bề rộng trang web, khung tiêu đề, khung thông tin bằng cách thay đổi các giá trị số tương ứng. Các tùy chọn On the left hoặc On the right sẽ giúp bạn dịch chuyển khung thông tin qua phải hoặc qua trái để tạo một trang web có bộ cục hợp lý hơn.
Tác vụ can thiệp vào giao diện web:
Để thay đổi màu sắc cho các thành phần trong trang web, bạn hãy vào thẻ Colors and Fonts sau đó chọn từng mục trong khung ở bên trái (mục nào có chữ Color ở trong tên gọi) sau đó chọn màu cho các phần đó bằng cách bấm chọn lên khung màu ở bên tay phải.
Để thay đổi hình nền cho trang web, bạn cũng nhấn chọn lên các mục có chữ Image trong tên gọi, lúc đó ở bên tay phải sẽ xuất hiện các khung tùy chỉnh thêm hình, bạn nhấn nút Browse sau đó tìm đến tấm hình của mình rồi nhấn Open để đưa làm hình trong trang web. Tiếp đó, mục Repeat, Horizontal Position, Vertical Position – bạn chọn vị trí đặt hình, việc lặp hình (khi hình nhỏ),…Sau khi đã chọn xong, bạn nhấn nút Save Changes để lưu lại các chọn lựa là xong.
Để thay đổi dạng giao diện cho trang web, bạn hãy mở thẻ Themes sau đó bấm chọn lên mục mình thích rồi nhấn nút Preview để xem thử kết quả, nếu đã ưng ý – bạn nhấn Save Changes để lưu lại chọn lựa.
Bổ sung thêm các thành phần phụ cho người xem web:
Khi bạn muốn người quen ghé thăm web rồi tải những file gì đó liên quan về, bạn có thể đưa nó lên web theo hai cách. Cách thứ nhất là upload nó lên một nơi nào đó rồi đưa link vào trang web, cách thứ hai – đơn giản hơn, ấy là bạn đưa trực tiếp nó vào trong trang web bằng cách kéo chuột xuống phía dưới trang web (đã mở tính năng Edit Page), bạn sẽ thấy có một khung tên là Attachments (0), bạn hãy nhấn chuột lên biểu tượng dấu cộng , nhấn nút Browse rồi tìm đến file mình muốn đưa lên web – nhấn Open là xong. Lúc đó, Google sẽ tự động đưa file ấy lên web cho bạn. Khi ai đó cần tải về, họ chỉ cần nhấn chuột lên link của file ấy là được.
Nếu bạn có một nhu cầu tạo ra một trang download hoặc muốn đưa nhiều file lên web hơn, bạn có thể tạo ra một trang riêng chuyên chứa các file bằng cách nhấn chuột lên nút Create new page rồi bạn đánh chọn mục File Cabinet, sau đó đặt tên cho trang web chứa file bằng cách điền tên ấy vào trong khung Name và nhấn Create Page để tạo trang chuyên download. Bây giờ, để đưa đồng loạt file lên trang web, bạn chỉ việc nhấn chuột lên nút Add file, nếu file nằm trong máy tính – bạn đánh chọn mục Your computer rồi nhấn chuột lên nút Browse và tìm đến các file đó để đưa nó lên web. Còn nếu file nằm trên các địa chỉ online khác thì bạn đánh chọn mục The web (paste in URL) rồi điền link của file vào trong khung cho sẵn. Cuối cùng nhấn Upload để đưa file vào trong trang web.
Để tạo khung comment của bạn với nội dung bài viết trong web, bạn di chuyển đến mục Comments (0) rồi cũng nhấn chuột lên biểu tượng dấu cộng , sau đó viết comment của bạn trong khung hiện ra và nhấn nút Add comment để đưa nó lên web. Đây là một cách hay để bạn cập nhật những thông tin ngắn ghi nhận tức thời trước khi chuyển nó thành một bài viết thật sự trên web. Khi cần xóa comment nào, bạn nhấn chuột lên liên kết Remove bên cạnh nó là xong.
Xóa trang web:
Khi bạn không cần một trang web nào nữa, bạn chỉ việc mở nó lên, sau đó vào More actions > Delete > Delete để xóa trang web ấy đi. Tương tự, bạn có thể thực hiện nhiều tác vụ khác với một trang web, chẳng hạn ra lệnh in nội dung trang web (lệnh Print), di chuyển trang web sang một đường dẫn mới (lệnh Move hoặc Page settings), ra lệnh thông báo vào email cho bạn mỗi khi có thay đổi – bổ sung mới trên trang web (lệnh Subscribe to page changes, Subscribe to site changes) hoặc là lệnh hủy bỏ việc thông báo ấy (lệnh Unsubscribe to page changes, Unsubscribe to site changes).
Cao Viết Cường