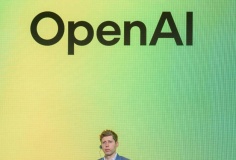Bạn có một tấm hình và muốn xem trên mạng, chỗ nào cũng có những tấm ảnh đấy. Bạn có một tấm hình chụp lại chi tiết trong một tấm hình gốc và bạn không biết đâu là tấm hình gốc đã sử dụng. Hoặc bạn có một tấm ảnh và muốn kiểm tra xem có những tấm hình nào khác trong máy tính GẦN giống như tấm này để có thể lựa ra một tấm đẹp nhất đem rửa… Sử dụng các công cụ TinEye, Visual Image Search, AKVIS ArtSuite và ZeallSoft Magic Mirror sẽ giúp bạn tiết kiệm được thời gian và công sức cho những yêu cầu trên.
Tìm theo hình ảnh
Bạn có một tấm hình bất kỳ và muốn biết, trên web ở những đâu, người ta cũng dùng những tấm ảnh đó? Dù dùng Google hay bất kỳ công cụ tìm kiếm nào mà bạn biết trước đây, chắc chắn cũng không thể giúp bạn tìm được thứ mình cần vì chúng chỉ có khả năng tìm theo từ khóa. Trong những tình huống như thế này, bạn hãy dùng đến công cụ tìm theo hình ảnh TinEye ở địa chỉ http://www.tineye.com. Sau khi đến trang web, nếu hình mình cần tìm nằm trong máy tính, trong mục Upload your image hãy nhấn nút Browse rồi đưa nó lên.
Trong trường hợp hình trên internnet, bạn đưa link của nó vào khung Enter image address rồi nhấn Search để công cụ tìm hình cho bạn. Để có thể tìm được ngay các tấm hình này mà không cần quay lại website, bạn có thể cài add-on của nó vào trình duyệt bằng cách đến địa chỉ http://tinyurl.com/dcquqn (cho Firefox) hoặc http://tinyurl.com/yf886uf (cho Google Chrome), http://tinyurl.com/yjmz2s8 (cho Internet Explorer). Sau này, khi gặp một tấm hình trên web và muốn biết nó cũng được dùng ở đâu, hãy nhấn chuột phải lên hình, chọn Search Image on TinEye. Kết quả hiện ra sẽ thông báo cho bạn biết chi tiết tất cả. Đây là công cụ tìm hình độc đáo nhất hiện nay.
Tính năng tìm hình như thế này có thể nói là độc nhất vô nhị trên thế giới mà không công cụ nào khác có được. Hiện nay, Google cũng đang phát triển thuật toán tìm ảnh theo hình nhưng kết quả vẫn chưa tốt bằng dịch vụ mà chúng ta giới thiệu hôm nay.
So sánh chi tiết nhiều ảnh
Visual Image Search có dung lượng 5,53 MB, tải tại http://tinyurl.com/2wlst5f. Để tìm hình, trước tiên, bạn nhấn chọn lên nút  , trong cửa sổ hiện ra, hãy tìm đến thư mục có chứa các file hình ảnh muốn so sánh với tới hình của bạn.
, trong cửa sổ hiện ra, hãy tìm đến thư mục có chứa các file hình ảnh muốn so sánh với tới hình của bạn.
Tiếp theo, bấm chọn nút  rồi tìm đến tấm hình mà mình cần dùng để so sánh với các tấm hình khác. Bây giờ, trong cửa sổ làm việc của chương trình, tấm hình đó sẽ hiện ra và được gán nhãn “Query” ở bên cạnh. Sau cùng, nhấn nút
rồi tìm đến tấm hình mà mình cần dùng để so sánh với các tấm hình khác. Bây giờ, trong cửa sổ làm việc của chương trình, tấm hình đó sẽ hiện ra và được gán nhãn “Query” ở bên cạnh. Sau cùng, nhấn nút  rồi chờ một lát. Chương trình sẽ phân tích tấm hình mà bạn đưa vào, sau đó phân tích tất cả các ảnh trong thư mục khai báo lúc ban đầu, sau đó sẽ thông báo cho bạn biết trong thư mục ấy có những tấm hình nào giống với tấm ảnh bạn đưa vào trước.
rồi chờ một lát. Chương trình sẽ phân tích tấm hình mà bạn đưa vào, sau đó phân tích tất cả các ảnh trong thư mục khai báo lúc ban đầu, sau đó sẽ thông báo cho bạn biết trong thư mục ấy có những tấm hình nào giống với tấm ảnh bạn đưa vào trước. Kết quả hiện ra sẽ làm bạn bất ngờ. Những tấm hình gần giống với tấm hình bạn đưa vào sẽ được sắp xếp gần nó nhất theo thứ tự. Hãy nhấn chọn lên biểu tượng  một lần nữa để quay trở lại màn hình làm việc ban đầu của chương trình. Để mở tấm hình nào lên, hãy nhấn chuột phải lên nó rồi chọn Open, để sao chép tấm hình mình cần đi nơi khác – chọn lệnh Copy (hoặc Cut) rồi đưa nó đi. Để xóa hình, hãy chọn lệnh Move to trash. Lệnh Paste to giúp bạn chuyển một ảnh sang thư mục khác trong máy.
một lần nữa để quay trở lại màn hình làm việc ban đầu của chương trình. Để mở tấm hình nào lên, hãy nhấn chuột phải lên nó rồi chọn Open, để sao chép tấm hình mình cần đi nơi khác – chọn lệnh Copy (hoặc Cut) rồi đưa nó đi. Để xóa hình, hãy chọn lệnh Move to trash. Lệnh Paste to giúp bạn chuyển một ảnh sang thư mục khác trong máy.
Bằng cách này, bạn có thể dễ dàng đi tìm những bức ảnh “song sinh” với tấm hình mình có hoặc khi cần, có thể kiểm tra một tấm ảnh xem nó có phải là sản phẩm tự sáng tạo hay là một bức ảnh ăn cắp.
Những khung hình “độc” cho ảnh
Chương trình AKVIS ArtSuite là một ứng dụng độc đáo để giúp bạn lồng những khung “độc” vào các bức ảnh của mình trước khi đem in. Ngoài ra, nó mang đến cho bạn tính năng phối màu tốt nhất trong số các chương trình cùng tính năng. Bạn tải AKVIS ArtSuite theo đường dẫn http://tinyurl.com/25z8bz6, dung lượng 46.37 MB. Để thêm khung hình vào cho ảnh, trước tiên, bạn chỉ việc kéo thả tấm hình đó vào khung cửa sổ làm việc của chương trình, lúc đó, AKVIS ArtSuite sẽ tự động gán một khung hình mặc định cho nó.
Trong khung Navigator, hãy di chuyển thanh trượt để thay đổi kích thước của tấm hình so với cửa sổ làm việc (phóng to – thu nhỏ nó). Khung Frames hãy chọn các dạng khung hình muốn dùng cho bức ảnh của mình (trong mục Classic Frame). Mục Frame Width – bạn chọn kích thước khung hình, đánh chọn Flip Texture Vertically để đảo ngược thứ tự hoa văn. Mục Texture Brightness giúp thay đổi độ sáng của hoa văn.
Ngoài ra, đánh chọn thêm các mục Scale Image to Frame để thu gọn hình vào khung, Mirror Texture to Align để nối 2 hoa văn cạnh nhau lại, Average Brightness để phân đoạn màu trên hoa văn. Ngoài ra, ở các dạng khung hình khác sẽ còn có thêm các tùy chỉnh khác, bạn thực hiện theo để có được khung hình ưng ý nhất.
Một dạng khung hình khác rất đẹp là Hand Painted Frame, tại đây, bạn kéo thả các tấm hình khác nhau vào cửa sổ làm việc của chương trình, tiếp đi kéo vào trong 2 khung hình ở bên trên, di chuyển, tăng giảm kích thước của chúng để tạo ra một album hình độc đáo mà bình thường chỉ có thể thực hiện được trên Photoshop. Trong trường hợp muốn tạo ra các bức tranh phối màu, nút .Frames bạn hãy chọn kiểu Effects.
Để chuyển hết màu sắc của bức ảnh về 2 tông màu duy nhất, mục Black and White hãy chọn lệnh Two Keys, mục Black White bạn chọn tiếp 2 màu muốn dùng cho bức ảnh. Kết quả là bạn sẽ có một tấm hình rất độc đáo. Ngoài ra, còn khá nhiều dạng hiệu ứng rất hay khác như tranh cát, tranh sơn dầu, tranh kẽm, tranh thủy mặc, tranh thêu, bộ lọc màu,… Sau khi có ảnh, bạn nhấn nút  để lưu lại kết quả.
để lưu lại kết quả.
Tạo những tấm ảnh cười…bể bụng:
Bạn cần một chương trình giúp bạn làm biến dạng gương mặt, tay, chân, mắt, mũi của các nhân vật trong bất kì tấm hình nào để tạo ra những tấm ảnh thật vui cho ngày kỉ niệm nào đấy? ZeallSoft Magic Mirror chính là chương trình bạn cần. Bạn có thể tải bản dùng thử mới nhất dễ dàng tại http://tinyurl.com/deso3l.
Để “chế tác” các tấm hình nào, bạn nhấn chuột lên nút Open rồi tìm đến tấm hình mình muốn để đưa nó vào. Sau đó, khung bên trái có 4 cái kính lúp, phía trên cùng là kính lúp phóng to  (bạn nhấn chuột lên kính lúp ấy thì chiếc dùi màu đỏ sẽ gõ lên ấy), khung bên phải là độ phóng to của kính lúp (độ phóng to giảm dần từ giá trị 100 đến 0 – là không còn phóng to được nữa). Riêng thanh trượt phía trên tấm hình dùng để tăng giảm cường độ tác dụng của kính lúp, bạn càng đưa qua phải thì hình càng bị thay đổi mạnh hơn.
(bạn nhấn chuột lên kính lúp ấy thì chiếc dùi màu đỏ sẽ gõ lên ấy), khung bên phải là độ phóng to của kính lúp (độ phóng to giảm dần từ giá trị 100 đến 0 – là không còn phóng to được nữa). Riêng thanh trượt phía trên tấm hình dùng để tăng giảm cường độ tác dụng của kính lúp, bạn càng đưa qua phải thì hình càng bị thay đổi mạnh hơn. 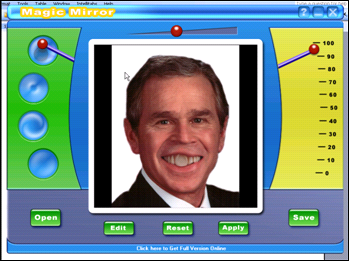
Nếu bạn không muốn phóng to hình mà muốn làm cho hình có hiệu ứng giống như bị hút vào một lỗ đen, thì bạn nhấn chuột lên chiếu kính lúp thứ hai  . Nếu muốn làm cho một vị trí nào đó trên cơ thể bị vặn vẹo lại – thì bạn nhấn chuột lên chiếc kính lúp thứ ba
. Nếu muốn làm cho một vị trí nào đó trên cơ thể bị vặn vẹo lại – thì bạn nhấn chuột lên chiếc kính lúp thứ ba  , và chiếc kính lúp thứ 4
, và chiếc kính lúp thứ 4  thì có khả năng phóng to một phần cơ thể lên theo kích thước thật mà không làm biến dạng nó. Để thao tác thêm về kích thước của hình, bạn nhấn chuột lên nút Edit rồi bấm tiếp các nút + hoặc – để tăng giảm kích thước cho nó, nút Crop để cắt hình theo các vị trí bạn muốn, nút Right – Left để xoay hình qua trái hoặc phải, nút Adjust giúp bạn thay đổi các hiệu ứng sáng – tối – màu sắc cho ảnh. Nếu muốn phục hồi lại ảnh giống như chưa sửa thì bạn nhấn Reset là xong. Sau khi đã chỉnh xong tấm ảnh, bạn nhấn chuột lên nút Save rồi lưu lại ảnh.
thì có khả năng phóng to một phần cơ thể lên theo kích thước thật mà không làm biến dạng nó. Để thao tác thêm về kích thước của hình, bạn nhấn chuột lên nút Edit rồi bấm tiếp các nút + hoặc – để tăng giảm kích thước cho nó, nút Crop để cắt hình theo các vị trí bạn muốn, nút Right – Left để xoay hình qua trái hoặc phải, nút Adjust giúp bạn thay đổi các hiệu ứng sáng – tối – màu sắc cho ảnh. Nếu muốn phục hồi lại ảnh giống như chưa sửa thì bạn nhấn Reset là xong. Sau khi đã chỉnh xong tấm ảnh, bạn nhấn chuột lên nút Save rồi lưu lại ảnh.

Những công cụ trên, mỗi cái đều có những tính năng riêng và bạn nên cài sẵn hết vào trong máy tính của mình để khi cần sử dụng đến thì có thể đem ra sử dụng ngay thay vì tốn thời gian lên mạng tìm tòi mà chưa chắc đã đạt được những kết quả như ý muốn.
Kim Quyên
một lần nữa để quay trở lại màn hình làm việc ban đầu của chương trình. Để mở tấm hình nào lên, hãy nhấn chuột phải lên nó rồi chọn Open, để sao chép tấm hình mình cần đi nơi khác – chọn lệnh Copy (hoặc Cut) rồi đưa nó đi. Để xóa hình, hãy chọn lệnh Move to trash. Lệnh Paste to giúp bạn chuyển một ảnh sang thư mục khác trong máy.
. Nếu muốn làm cho một vị trí nào đó trên cơ thể bị vặn vẹo lại – thì bạn nhấn chuột lên chiếc kính lúp thứ ba
, và chiếc kính lúp thứ 4
thì có khả năng phóng to một phần cơ thể lên theo kích thước thật mà không làm biến dạng nó. Để thao tác thêm về kích thước của hình, bạn nhấn chuột lên nút Edit rồi bấm tiếp các nút + hoặc – để tăng giảm kích thước cho nó, nút Crop để cắt hình theo các vị trí bạn muốn, nút Right – Left để xoay hình qua trái hoặc phải, nút Adjust giúp bạn thay đổi các hiệu ứng sáng – tối – màu sắc cho ảnh. Nếu muốn phục hồi lại ảnh giống như chưa sửa thì bạn nhấn Reset là xong. Sau khi đã chỉnh xong tấm ảnh, bạn nhấn chuột lên nút Save rồi lưu lại ảnh.