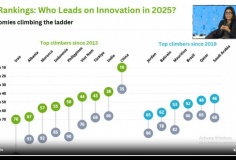Vẽ, viết trên trang web của bạn với add-on Mozilla Screen Draw
14:14, 18/08/2012
Với một trang web có cái nhìn rất trực quan và sinh động sẽ làm cho các bạn cảm thấy hứng thú khi lướt web! Ở đây, các bạn sẽ được giới thiệu đến một tiện ích mở rộng của Mozilla Firefox - đó là Screen Draw. Tiện ích này sẽ giúp bạn lấy lại cảm hứng khi lướt web chỉ với việc vẽ, viết và minh họa chữ hoặc hình ảnh trên trang web. Ngoài ra, bạn có thể tạo ghi chú, gạch dưới câu quan trọng, trình bày video hay vẽ đường minh họa cho các thông tin.
Sau đây là các bước cơ bản trong việc thiết lập và sử dụng Mozilla Screen Draw để vẽ, viết hoặc minh họa trên các trang Firefox:
- Tải về và cài đặt Mozilla Screen Draw
-
Trước tiên, bạn tải về tiện ích mở rộng này theo địa chỉ: https://addons.mozilla.org/en-US/firefox/addon/screen-draw/. Tại đây, bạn nhấp vào Add to Firefox.

Để cài đặt, bạn nhấp vào Install Now trong hộp thoại đang mở.


Lưu ý: Nếu bạn chưa sẵn sàng để tiếp tục cài đặt, bạn có thể chọn Not Now từ nút mũi tên ở phía sau Restart Now.
- Cách sử dụng Mozilla Screen Draw
-
Khi bạn khởi động lại Firefox, bạn sẽ thấy biểu tượng Screen Draw trên thanh tiện ích ở góc dưới bên phải của trang Firefox.

Sau đó, bạn nhấp vào biểu tượng này để hiển thị các công cụ của Screen Draw. Ở đây, bao gồm các công cụ: Clear, Save (JPG hoặc PNG), Text, Erase và Brush. Bạn có thể thay đổi Size của Brush tăng hoặc giảm với giá trị cung cấp. Và bạn cũng có thể thay đổi Color của Brush để phù hợp với lựa chọn của bạn. Tương tự như vậy, kích thước văn bản có thể được tăng hoặc giảm và màu sắc văn bản cũng thay đổi được.

Cuối cùng, bạn chọn công cụ muốn sử dụng (Text hoặc Brush). Bạn có thể sử dụng Text để tạo ghi chú, thông tin... Trong khi đó, Brush có thể được sử dụng để vẽ, gạch dưới...
Ví dụ sử dụng công cụ Text và Brush trong Mozilla Screen Draw:
1. Sử dụng công cụ Text
Để sử dụng công cụ Text, bạn nhấp vào biểu tượng Text. Sau đó, thay đổi màu sắc (Color=Black) và kích thước font chữ (Size=90).

Sau khi hộp Text hiển thị, bạn sử dụng nút di chuyển để điều chỉnh kích thước font chữ. Tiếp theo, di chuyển con trỏ chuột đến nơi mà bạn muốn nhập văn bản. Nhấp vào hộp Text và bắt đầu nhập.

Để Undo tất cả mọi thứ bạn đã nhập, chỉ cần nhấp vào biểu tượng Clear. Để xóa một phần của những gì bạn đã nhập, hãy nhấp vào Erase.


Sau khi hoàn thành, bạn chỉ cần chọn công cụ Save (JPG hoặc PNG) để lưu. Để thoát khỏi chế độ của Screen Draw, bạn hãy nhấp vào biểu tượng Screen Draw trên thanh tiện ích một lần nữa.
2. Sử dụng công cụ Brush
Để sử dụng công cụ Brush, bạn nhấp vào biểu tượng Brush trong thanh công cụ Screen Draw. Sau đó chọn màu sắc mà bạn muốn (Color=green) và kích thước font chữ (Size=10).

Sau đó, bạn sử dụng nút cuộn để thay đổi kích thước của Brush. Tiếp theo, di chuyển con trỏ chuột đến nơi mà bạn muốn tạo minh hoạ và bắt đầu vẽ.

Giống như công cụ Text, bạn có thể Undo bằng cách nhấn vào công cụ Clear hoặc xóa một phần của bản vẽ với công cụ Erase và công việc cuối cùng của bạn là chọn Save (JPG hoặc PNG).
Lưu ý: Bạn có thể nhập vào giá trị khác với hai ví dụ trên.
Đỗ Thanh Trọng (Theo vikitech.com)