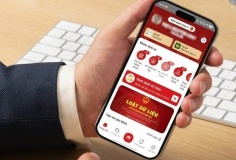Web Creator Pro – Thiết kế web chuyên nghiệp cho “tay mơ”
02:07, 26/09/2012
Web Creator Pro (WCP) là một công cụ đơn giản cho phép bạn thiết kế một trang web chuyên nghiệp mà không cần biết bất kì ngôn ngữ lập trình nào. Phiên bản mới lần này ngoài việc cải tiến các tính năng cũ thì còn bổ sung thêm một số công cụ của Google, các công cụ SEO, dễ dàng tùy biến trang web với nhiều templates khác nhau…và còn hơn thế nữa.
Các tính năng nổi bật:
- Tính năng Tab và Accordions giúp tiết kiệm không gian và hiển thị nội dung chuyên nghiệp hơn.
- Bổ sung thêm các công cụ của Google như là Google Maps, Google Analytics và Google Translate.
- Cung cấp các công cụ cho phép người truy cập dễ dàng chia sẻ trang web này lên các mạng xã hội…
Tải tại: http://tinyurl.com/7wwwagx hoặc http://tinyurl.com/75masts
Dung lượng: 78MB.
Tương thích: Windows XP/Vista/7/8.
Sau khi tải về, bạn tiến hành giải nén và cài đặt như bình thường. Lần đầu tiên sử dụng, WCP sẽ hiển thị ra một hộp thoại chào mừng và hiển thị các tính năng mới, cũng như là các thành phần được nâng cấp trong phiên bản lần này.
Để sử dụng thử chương trình, bạn kéo xuống phía dưới và nhấn và Trial version, trong khung nhỏ hiện ra, bạn có thể nhập vào địa chỉ email rồi nhấn Ok để nhận các tin tức mới từ WCP hoặc nhấn Cancel để bắt đầu sử dụng thử trong vòng 30 ngày.

Tạo trang web với WCP: Sau khi khởi động hoàn tất, bạn bấm vào menu File>New Project để bắt đầu tạo một dự án mới. Bước đầu tiên là bạn cần chọn vào một trong các templates mà chương trình cung cấp hoặc chọn Empty project để tự mình tạo một templates riêng biệt.
Các mẫu trang web nằm trong mục Version 6 chính là các templates mới vừa được bổ sung trong phiên bản lần này, nếu muốn sử dụng các templates cũ hơn, bạn có thể kích chọn vào mục Version 5 hoặc Other versions ở bên cạnh. Sau khi chọn lựa hoàn tất, nhấn Next để chuyển sang bước tiếp theo.

Tại bước 2, bạn có thể đặt tên cho trang chủ của mình tại mục Page name. Số lượng các mẫu trang web ở đây ít hay nhiều thì còn tùy thuộc vào templates mà bạn chọn ở bước đầu tiên. Tại đây, bạn cần chọn vào một mẫu dùng để làm trang chủ cho website của mình rồi chuyển sang thẻ Color/Preview để xem trước.

Tại đây, bạn có thể tự tay mình thay đổi lại màu sắc cho các mục hay các nút bấm bằng cách kích chọn vào dấu “…” ở cuối mỗi mục, rồi chọn lại màu sắc ưa thích là được. Ngoài ra, bạn có thể sử dụng các mẫu màu đã được phối sẵn ở mục Style, bấm vào nút mũi tên và chọn một trong các mẫu ở danh sách được hiển thị.
Đặt lại tên cho dự án của mình ở mục Project Name và bấm vào biểu tượng thư mục để chọn lại nơi lưu trữ khác, cuối cùng bấm Finish để hoàn tất việc tạo trang web bằng một template của chương trình.

Thiết kế , tùy chỉnh trang web với nhiều công cụ hấp dẫn:
Giao diện chính của chương trình nhìn khá gọn gàng và các thẻ được bố trí theo phong cách Ribbon giúp người dùng dễ dàng sử dụng hơn. Để hiển thị đầy đủ các tính năng, tại mục UI Mode (phía trên thanh công cụ bên tay trái) bạn chọn là Complete.

Khung Elements bên tay phải sẽ hiển thị toàn bộ các thành phần nằm trong trang web như menu, logo, hình ảnh, nội dung…để chỉnh sửa bất kì một thành phần nào, bạn chỉ cần bấm chọn nó rồi thay đổi lại các thuộc tính của đối tượng trong khung tương ứng bên dưới là được. Ngoài ra để nhanh hơn, bạn có thể nhấn đôi vào đối tượng cần chỉnh sửa trong khung xem trước ở chính giữa giao diện WCP.
Mỗi đối tượng sẽ có các thuộc tính khác nhau, để mở rộng hộp thoại thay đổi thuộc tính, bạn kích chọn vào biểu tượng . Chẳng hạn như với hình ảnh, bạn có thể chọn vào biểu
. Chẳng hạn như với hình ảnh, bạn có thể chọn vào biểu để thay thế hình ảnh mặc định trong template bằng các hình ảnh có trong thư viện của WCP. Ngoài ra, để chọn hình ảnh từ máy tính thì bạn nhấp vào biểu tượng
để thay thế hình ảnh mặc định trong template bằng các hình ảnh có trong thư viện của WCP. Ngoài ra, để chọn hình ảnh từ máy tính thì bạn nhấp vào biểu tượng ở bên cạnh.
ở bên cạnh.

Kèm theo bên dưới là các thiết lập về đường viền, độ dày, kích cỡ…Tiếp tục chuyển sang thẻ Options, tại mục Effects, bạn có thể chọn vào một trong các hiệu ứng được hỗ trợ để hiển thị hình ảnh khi trang được tải lên.

Thẻ Actions tiếp theo cho phép bạn thiết lập các điều kiện và hành động thực thi khi điều kiện đó xảy ra. Tại mục When, bạn cần chọn các điều kiện như nhấn chuột, rê chuột lên đối tượng…sau đó chọn thành phần muốn thực thi khi điều kiện xảy ra ở mục Elements, rồi nhấn vào biểu tượng dấu cộng để ghi nhớ. Tương tự như vậy, bạn có thể áp dụng nhiều hành động cho nhiều đối tượng cùng một lúc. (ví dụ như em đang chỉnh sửa cái logo hình ảnh, em chọn điều kiện là khi kích chuột lên logo thì dãy menu sẽ biến mất)

Sau khi hoàn tất việc thay đổi thuộc tính cho các đối tượng và nội dung của trang chủ, bây giờ bạn có thể thêm vào các trang để trang web thêm phần hấp dẫn và thu hút người xem hơn. Để tạo một trang con, bạn chuyển sang thẻ Page trên thanh Ribbon, với nút New page để tạo một trang mới (thao tác tạo trang y hệt như ban đầu), nút Pages bên cạnh sẽ hiển thị các trang con đã tạo trong cùng một dự án, và Manager để quản lý các trang con đã tạo.

Để chèn các liên kết chuyển trang vào các menu thì bạn thực hiện như sau. Kích đôi chuột vào menu để chỉnh sửa thuộc tính của nó, bạn có thể thay đổi lại tiêu đề dễ dàng và tại mục Link, bạn nhấn vào biểu tượng cây viết chì. Trong hộp thoại Link to…, bạn có thể chèn vào các trang đã được tạo sẵn thông qua mục a new page…, mở một tập tin khi nhấn vào menu (an existing file), hoặc chuyển đến một website hay liên kết bất kì (a website or URL)…và một số các tùy chọn khác.

Accordion và Tab Control: đây là 2 công cụ mới vừa được bổ sung trong phiên bản lần này, giúp bạn tiết kiệm không gian và tạo một cái nhìn chuyên nghiệp hơn cho trang web của bạn. Để sử dụng, bạn chỉ cần kích chọn vào công cụ Accordion hay Tab. Đối với Accordion, để thêm vào một mục mới, bạn kích chọn vào nút Add Section, nhập tên rồi chọn vào 1 trong các trang mình đã tạo trước đó (tức là các trang con mình tạo trong WCP) hay nhấn Create a new page để tạo một trang mới.

Còn đối với công cụ Tab, bạn nhấn Add để thêm vào một thẻ mới, sau đó, tại mục Link, bạn có thể nhấn chọn vào biểu tượng tờ giấy trắng để chèn vào các trang đã tạo trước đó, hay biểu tượng quả địa cầu để chèn vào một liên kết trang bất kì. Tương tự như vậy cho việc tạo các thẻ khác.

Công cụ Accordion sẽ hiển thị các thẻ theo hàng dọc, còn công cụ Tab sẽ hiển thị các thẻ theo hàng ngang, tùy vào từng mục đích mà bạn sử dụng cho hợp lí.

(Accordion) (Tab)
Thu hút người truy cập với các công cụ của Google:
Có thể kể đến như là Google Translate (dịch trang web của bạn sang ngôn ngữ bất kì với một cú nhấp chuột), Google Maps (giúp người dùng tìm kiếm được địa chỉ của công ty dễ dàng hơn).
Để sử dụng Google Translate, bạn chỉ việc nhấp vào công cụ đó ở khung bên trái (mục Data), sau đó đặt lại vị trí hiển thị cho nó là được. Sau này, khách truy cập chỉ cần chọn lại một ngôn ngữ bất kì trong hộp thoại Google Translate là trang web của bạn sẽ được dịch sang ngôn ngữ đó ngay lập tức.

Tương tự như vậy, đối với Google Maps, để chọn lại vị trí hiển thị công ty hay nhà riêng cho chính xác thì bạn nhấp đôi vào bản đồ. Tại mục Address bạn nhập vào tên đất nước, tên thành phố, hay tên quận…rồi đặt biểu tượng chấm đỏ vào đúng vị trí công ty là được. Ngoài ra, tính năng Google Analytics (thẻ Web trên menu Ribbon) sẽ giúp bạn phân tích lượng khách truy cập để bạn dễ dàng cải thiện chất lượng trang web của mình hơn.

Để tối ưu hóa website (hay cấu trúc) bạn có thể sử dụng các công cụ ở thẻ Web (mục Referencing) như là Metatags, Headers, Sitemap và Google Analytics. Các công cụ này sẽ giúp bạn tối ưu nội dung text và định dạng website nhằm đưa trang web của bạn lên vị trí cao trong trang kết quả đầu tiên được trả về của các dịch vụ tìm kiếm.
Chia sẻ các bài viết yêu thích dễ dàng lên các trang mạng xã hội:
Để sử dụng thì đầu tiên, bạn chọn vào công cụ Social Networks ở mục Social (nằm trong thanh công cụ bên tay trái). Nhấp đôi vào biểu tượng mới xuất hiện để thay đổi lại các thông số, tại đây có các trang mạng xã hội tiêu biểu như là Facebook, Twitter, Google +…, bạn chỉ cần nhấn chọn vào một ô bất kì là được. Tương tự như vậy, bạn có thể tạo ra nhiều nút tương ứng với nhiều trang mạng xã hội khác nhau để giúp người xem có thể chia sẻ dễ dàng.

Trong quá trình tạo trang web, để xem lại thì bạn chuyển sang thẻ Web, bấm vào biểu tượng của các trình duyệt để trang web được hiển thị với trình duyệt đó là xong. Ngoài ra, WCP còn bổ sung thêm một số công cụ như là Popups để gây sự chú ý cho người xem, hiển thị thêm thông tin…và nút Paypal sẽ giúp khách hàng thuận tiện hơn trong việc thanh toán hay mua hàng trên trang web của bạn.

Cuối cùng, sau khi hoàn tất các thiết lập, bạn chuyển sang thẻ Web và chọn vào nút Upload để xuất bản trang web lên máy chủ, sau khi đã điền vào một số thông tin như địa chỉ, tên người dùng, mật khẩu và số port tương ứng…
Hoa Hoa Hoa
 Ông Trương Gia Bình: Cái khó của doanh nghiệp cũng là cái khó của đất nước, cả bộ máy chung tay tháo gỡ
Ông Trương Gia Bình: Cái khó của doanh nghiệp cũng là cái khó của đất nước, cả bộ máy chung tay tháo gỡ
 Tập trung nghiên cứu sâu, có giá trị cao để hoàn thiện dự thảo nghị quyết về phát triển kinh tế Nhà nước
Tập trung nghiên cứu sâu, có giá trị cao để hoàn thiện dự thảo nghị quyết về phát triển kinh tế Nhà nước