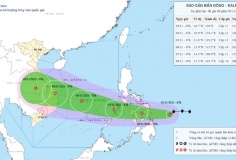WinSnap – Chụp ảnh màn hình “đẹp như mơ”
00:00, 11/03/2010
WinSnap (WS) là một tiện ích nhỏ hỗ trợ chụp các ảnh màn hình, giữ được tính nguyên vẹn của ảnh chụp và với hiệu ứng bóng đổ mượt mà giống như đã xử lý qua photoshop. Với nhiều tính năng được cải tiến ở phiên bản mới này giúp bạn dễ dàng chụp các cửa sổ của Windows, giao diện các phần mềm,… mà vẫn lấy được các đường viền bo góc của khung một cách chính xác.
Ngoài ra WS còn hỗ trợ bạn các hiệu ứng màu sắc, hiệu ứng bóng đổ cho các bức ảnh chụp, và lưu được nhiều định dạng ảnh, nhiều cơ chế tự động hóa mà WS sẽ giúp bạn có những tấm ảnh chụp như ý và sử dụng vào các mục đích khác nhau. Đặc biệt, chương trình hỗ trợ đa ngôn ngữ trong đó có giao diện tiếng Việt rất tiện cho người dùng.
Đầu tiên bạn download WinSnap phiên bản mới 3.1.5 tại : http://www.ntwind.com/software/winsnap/download.html, có các phiên bản 32 bit và 64 bit hỗ trợ cả Windows 7, và hướng dẫn sử dụng tại: http://www.mediafire.com/?mme2mxgtjoo
Sau khi cài đặt hoàn tất bạn khởi động chương trình sẽ có giao diện

Với giao diện tương đối đơn giản bao gồm một hệ thống menu phía trên, các tùy chọn đặc biệt khi chụp nằm phía bên phải và ảnh chụp được minh họa tại giữa khung của WS.
WS giúp bạn dễ dàng tạo những bức ảnh xem trước với kích thước nhỏ và bức ảnh screenshot với kích thước đầy đủ để đưa lên blog hay trang chủ, những tài liệu kỹ thuật và giáo trình, bài giảng của bạn, và dễ dàng gửi những bức ảnh đã được giảm dung lượng qua e-mail. Bạn có thể ngay lập tức tạo ra những bức ảnh chụp màn hình chuyên nghiệp với chỉ một cú nhấp chuột.
Các kỹ thuật cơ bản
Để bắt đầu chụp ảnh bạn có thể vào menu Capture hoặc menu sổ xuống phía bên phải để chọn các chế độ chụp FullScreen (toàn màn hình), Object (đối tượng),… tùy theo mục đích của bạn để chọn chế độ chụp cho phù hợp sau đó nhấn vào biểu tượng
 để bắt đầu. Ngoài ra bạn cũng có thể sử dụng phím nóng để chọn và chụp các chế độ khác nhau này.
để bắt đầu. Ngoài ra bạn cũng có thể sử dụng phím nóng để chọn và chụp các chế độ khác nhau này.
Bạn vào menu Options->Settings, bạn chọn Hotkey để bắt đầu thiết lập các phím nóng, chú ý là bạn nên check vào hai ô bên dưới Enable global hotkeys to take screenshots…(cho phép các phím nóng có hiệu lực), và Warm if a hotkey is used by another application… (cảnh báo khi sử dụng các ứng dụng khác có cùng phím nóng).
Các thiết lập hiệu ứng cho máy ảnh
Các thiết lập hiệu ứng cho máy ảnh

Để có những tấm ảnh chụp như ý muốn, đặc biệt là những giao diện Aero trong Windows Vista và Windows 7, bạn vào menu Options->Setting chọn dòng Effects và tại nhóm này bạn chọn Enable the following options on startup (cho phép các hiệu ứng thực hiện khi khởi động). Bạn chọn các hiệu ứng cho ảnh chụp ở phía bên dưới Shadow (ảnh chụp có bóng đổ), Reflection (độ phản chiếu của ảnh), Contour (đường viền), Rotate (tự động xoay ảnh một góc), Watermark (đóng dấu ảnh chụp), Resize (định kích thước ảnh chụp). Ngoài ra bạn cũng có thể chọn thêm màu nền phía dưới ảnh để tạo trang trí thêm cho ảnh nó nằm ở nhóm Background, bạn nhấp chuột vào Color và chọn một màu nền mà bạn muốn.
Nếu bạn không thích các chế độ hiệu ứng mặc định của chương trình bạn có thể tự thiết lập lại theo ý riêng của mình bằng cách bạn vào từng kiểu hiệu ứng sau đó định các thông số lại cho phù hợp

Thay đổi các thông số về đóng dấu ảnh: bạn có thể chọn các kiểu đóng dấu riêng của mình bằng cách chọn Image và nhấp vào Browse… để chọn đường dẫn đến một Icon hay một file bạn làm sẳn định sẽ đưa lên làm con dấu ảnh, nếu không bạn cũng có thể chọn Text và nhập vào chuỗi ký tự sẽ hiển thị làm con dấu, sau đó bạn nhấp vào Font để định lại font chữ, màu chữ,…; định độ mờ hiển thị ở thanh Opacity, vị trí hiện thị (Placement) hoặc dùng hai thanh trượt X-offset, Y-offset để định tọa độ XY xuất hiện trên ảnh chụp của bạn. Ngoài ra còn nhiều thông số thiết lập khác bạn có thể định lại và nhấn Apply để thấy sự thay đổi của chúng.
Các tính năng mới của WS so với các phần mềm cùng loại
Các tính năng mới của WS so với các phần mềm cùng loại
Hỗ trợ chụp các cửa sổ trong Windows Vista và Windows 7 với các hiệu ứng bóng đổ và Aero, độ trong suốt,…giữ được tính nguyên vẹn của các cửa sổ. Ngoài ra bạn cũng có thể định lại các thông số hiệu ứng trong menu Options->Settings và các chỉnh lại các hiệu ứng trong nhóm Effects.
Chụp nhiều khung cửa sổ rời rạc nhau


Để chụp được các cửa sổ trên bạn thiết lập máy chụp WS chế độ chụp là Object khi chụp bạn giữ chọn phím Ctrl hoặc Shift rồi nhấp chọn đối tượng thứ nhất sau đó nhấp chọn tiếp đối tượng tiếp theo bạn cần chụp. Và còn nhiều điểm đặc biệt nữa hi vọng sẽ có những tấm ảnh chụp minh họa hoàn hảo với WS.
Phạm Hoàng
Phạm Hoàng