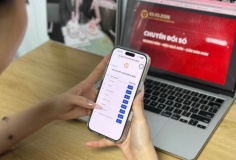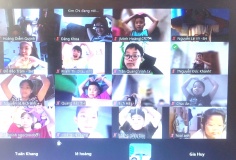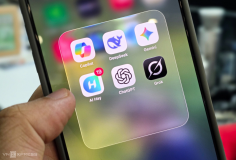Cách kích hoạt các tính năng mới trong VMware Workstation 9
09:30, 03/11/2012
Vừa qua thì phiên bản VMware Workstation 9.0 cũng đã chính thức được ra mắt người dùng với khá nhiều tính năng nổi bật. Bài viết dưới đây sẽ hướng dẫn bạn sử dụng các tính năng như bảo mật cho máy ảo, kích hoạt chế độ kết nối với USB 3.0 và lấy lại dung lượng bị chiếm dụng...
Tăng cường bảo mật cho máy ảo:
Bổ sung thêm một số tính năng mới cho phép bạn nhanh chóng mã hóa máy ảo của mình, đồng thời yêu cầu người khác phải nhập vào mật khẩu thì mới thay đổi được các thiết lập. Ngoài ra bạn còn có thể ngăn chặn người khác chia sẻ thư mục, kéo thả các tập tin hay kết nối các thiết bị USB vào máy tính.
Để sử dụng tính năng này, bạn nhấn phải chuột vào tên máy ảo trong danh sách và chọn Settings. Trong hộp thoại cấu hình máy ảo hiện ra, bạn chuyển sang thẻ Options và kích chọn vào mục Access Control.

Đầu tiên bạn phải nhấn vào Encrypt để mã hóa máy ảo trước đã. Sau đó, nếu bạn muốn ngăn chặn việc thay đổi các thiết lập trên máy ảo thì kích chọn vào ô Enable restrictions rồi nhập mật khẩu vào các ô tương ứng. Cuối cùng nhấn OK để lưu lại các thiết lập là được. Sau này, muốn sử dụng máy ảo hoặc thay đổi các thiết lập của chúng thì bạn phải nhập mật khẩu đã thiết lập lúc ban đầu vào đây.
Hỗ trợ USB 3.0 và Hyper-V trên Windows 8:
Trong phiên bản lần này thì VMware Workstation 9 đã hỗ trợ bạn kết nối các thiết bị USB 3.0 vào máy ảo chạy Windows 8. Việc này cho phép bạn truyền tải dữ liệu nhanh hơn gấp 10 lần so với chế độ kết nối 2.0. Để thay đổi chế độ kết nối, tại hộp thoại tùy chỉnh các thiết lập, bạn kích vào mục USB Controller trong thẻ Hardware.

Trong trình đơn xổ ra ở mục USB compatibility, bạn chọn là USB 3.0. Lưu ý rằng tùy chọn này chỉ xuất hiện trên máy ảo được cài đặt Windows 8 mà thôi.
Việc tích hợp Hyper-V vào trong danh sách các máy ảo cho phép người dùng có thể chạy Windows 8 với tính năng năng Hyper-V được kích hoạt, hoặc cài đặt Hyper-V Server.
Tiết kiệm dung lượng ổ cứng với Disk Cleanup:
Khi bạn cài đặt máy ảo trên máy tính, chắc hẳn rằng nó sẽ chiếm một không gian không nhỏ trên ổ cứng do phải tạo ra các tập tin tạm khi máy ảo được khởi chạy. Tuy nhiên, tính năng Clean Up Disks trong phiên bản lần này sẽ giúp bạn nhanh chóng lấy lại được phần dung lượng bị chiếm dụng một cách nhanh nhất.
Đầu tiên, bạn nhấn phải chuột vào tên máy ảo muốn lấy lại dung lượng, sau đó chọn vào mục Manage > Clean Up Disks.

Chờ một lát để quá trình phân tích máy ảo kết thúc, biểu tượng vòng tròn màu xanh sẽ hiển thị dung lượng máy ảo hiện thời, và vòng tròn màu vàng sẽ hiển thị dung lượng có thể lấy lại được, cuối cùng bạn nhấn Clean up now và các công việc còn lại chương trình sẽ tự động thực hiện dùm cho bạn.

Đặc biệt, bạn giờ khi bạn rê chuột lên biểu tượng VMware trên Taskbar, bạn sẽ thấy rằng ở bên dưới các hình ảnh thu nhỏ hiển thị máy ảo sẽ có một biểu tượng nút Play, Suspend hoặc Stop, cho phép bạn khởi động, tạm dừng hoặc tắt máy ảo nhanh hơn bao giờ hết.

Khi bạn cài đặt VMware Workstation 9 (http://tny.cz/4d569d5f) thì công cụ VMware Player 5 cũng sẽ được tích hợp kèm theo, tuy nhiên nếu bạn chỉ muốn sử dụng VMware Player 5 riêng thì có thể tải về tại đây: http://www.filehippo.com/download_vmware_player/.
Hoa Hoa Hoa