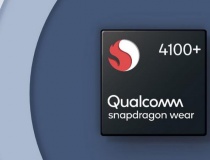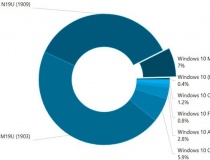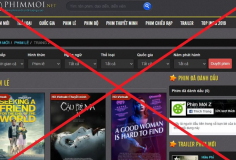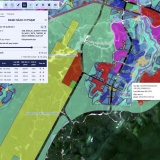Kiểm soát iTunes và Apple TV từ thiết bị iOS với Apple Remote
Thông qua ứng dụng này, người dùng có thể sử dụng thiết bị iOS như một chiếc điều khiển từ xa cho iTunes và Apple TV, cho phép bạn kích hoạt iTunes chạy trên máy tính, chuyển đổi bài hát mà không cần phải di chuyển. Nhưng nhược điểm duy nhất của Apple Remote chính là chỉ hoạt động với mạng Wi-Fi.
Người dùng các thiết bị iOS có nhiều lựa chọn để sử dụng thiết bị của mình làm thiết bị điều khiển từ xa. Nhưng nếu bạn muốn sử dụng ứng dụng chính hãng của Apple thì có thể chọn ứng dụng Apple Remote.

Thông qua ứng dụng này, người dùng có thể sử dụng thiết bị iOS như một chiếc điều khiển từ xa cho iTunes và Apple TV, cho phép bạn kích hoạt iTunes chạy trên máy tính, chuyển đổi bài hát mà không cần phải di chuyển. Nhưng nhược điểm duy nhất của Apple Remote chính là chỉ hoạt động với mạng Wi-Fi.
Thiết lập ban đầu
Sau khi tải và cài đặt ứng dụng Apple Remote cho thiết bị iOS, bạn kích hoạt ứng dụng lên. Điều đầu tiên bạn cần làm là đăng nhập bằng tài khoản iTunes của mình.

Sau khi đăng nhập thành công, bạn sẽ thấy thông tin như hình dưới đây.

Kích hoạt Home Sharing trên iTunes
Trên máy tính chạy iTunes, bạn kích hoạt iTunes lên rồi chuyển đến mục Preferences, sau đó chọn thẻ Sharing. Đây là nơi mà bạn có thể cấp quyền truy cập vào thư viện iTunes của mình cho bất cứ ai trong mạng Internet trên máy tính bao gồm cả các thiết bị iOS.

Trong thẻ Sharing, bạn kích vào tùy chọn Share my library on my local network, rồi kích vào tùy chọn Share entire library ngay bên dưới, kích bỏ tùy chọn Require password. Sau đó bấm nút OK để áp dụng.
Quay trở lại ứng dụng Apple Remote trên iPhone hoặc iPad của bạn. Bạn truy cập vào mục Settings của ứng dụng, rồi bấm nút Add An iTunes Library.

Kết nối tới iTunes
Khi bạn nhấn nút Add An iTunes Library, ứng dụng sẽ ngay lập tức cung cấp cho bạn một mã PIN. Mã PIN này cho phép bạn kết nối thiết bị iOS của bạn với iTunes trên máy tính. Vì lý do bảo mật, nếu bạn không kết nối với iTunes trong một thời gian nhất định thì mã PIN đó sẽ tự động thay đổi với một chuỗi số khác.

Khi được kết nối, thiết bị iOS của bạn sẽ xuất hiện trong iTunes trên máy tính. Bấm vào tên thiết bị iOS của bạn trong iTunes, bạn sẽ thấy một hộp thoại yêu cầu nhập mã số PIN với 4 chữ số mà bạn được cung cấp ở bước trên. Nhập mã số PIN để đăng nhập và màn hình thiết bị iOS của bạn sẽ hiển thị như hình dưới đây.

Nếu bạn đang kết nối với mạng Wi-Fi, Library của bạn trên iTunes sẽ được tìm thấy nhanh chóng. Sau đó bạn sẽ thấy một liên kết đến thư viện của bạn trên màn hình thiết bị iOS.

Kiểm soát iTunes
Vậy là các thiết lập kết nối từ xa đã hoàn thành, bây giờ bạn có thể sử dụng thiết bị iOS của mình để kiểm soát iTunes theo cách mình muốn. Sau khi bấm vào liên kết để kết nối với mạng Wi-Fi, bạn sẽ thấy tất cả mọi thứ mà bạn có trên iTunes trên máy tính. Như trong bài viết này, tôi chọn một bộ phim trong thư viện của iTunes trên máy tính.

Khi bạn bấm chọn vào tên phim, ngay lập file video đó sẽ được bật trên iTunes của bạn trên máy tính. Màn hình trên thiết bị iOS của bạn sau đó cũng sẽ thay đổi để hiển thị các tùy chọn để điều khiển cho video.

Như bạn có thể thấy các nút điều khiển là khá cơ bản, nhưng đủ để bạn sử dụng như: Play, Pause, tua lại hay tua đi. Ngoài ra còn có một chức năng mà bạn có thể tua lại hoặc chuyển tiếp 10 giây một. Bạn cũng có thể kéo thanh trượt ngay bên dưới để chuyển đến bất kỳ thời điểm nào trong video.

Tương tự như xem video, quá trình chơi nhạc là chính xác. Bạn chỉ cần chạm vào bài hát bất kỳ trong danh sách mà bạn muốn nghe và file nhạc sẽ ngay lập tức bắt đầu phát trong iTunes.Bạn có thể sử dụng ứng dụng để chơi và tạm dừng, cũng như quyết định những bài hát nào sẽ chơi tiếp theo.
Download Apple Remote for iOS tại đây.
Hoàng Thanh