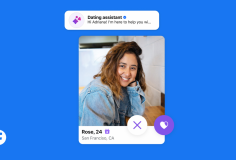Làm lịch năm mới trên Mac với iPhoto
Năm mới 2012 đang đến gần, nhiều người dùng đã bắt đầu tính tới việc làm một bộ lịch “cây nhà lá vườn” để sử dụng và tặng cho bạn bè hay người thân trong dịp năm mới. Điều này thực tế không mới trên các hệ thống máy tính Windows – vốn có vô số các phần mềm cho phép thực hiện thao tác này.
Tuy nhiên, bạn sẽ làm gì nếu trong tay mình là một chiếc máy Mac? Điều thú vị là ngay với iPhoto - ứng dụng quản lý hình ảnh trong Mac OS X (qua bộ iLife) cũng cho phép bạn tạo ra những bộ lịch cực kì đẹp mắt không thua gì các phần mềm thu phí. Hãy cùng tìm hiểu nhé !

Bước 1: Chuẩn bị “nguyên vật liệu”

Dĩ nhiên, bước quan trọng đầu tiên trong việc tạo ra một bộ lịch đẹp là bạn … phải có đầy đủ các nguyên liệu cần thiết. Bạn sẽ cần tới một bộ ảnh ưng ý nhất theo chủ đề đồng nhất.
Bước 2: Tạo thư viện ảnh cho lịch mới

Bạn mở iPhoto, trong iPhoto, bạn chọn các bức hình mà mình sẽ dùng trong bộ lịch mới bằng cách mở chúng ra, nhấn Add ở phía dưới cửa sổ và chọn Calendar. Trong bước này, bạn có thể chọn nhiều ảnh tuỳ thích để thay đổi, sử dụng trong khi tạo lịch. Một mặt lịch có thể sử dụng một hoặc nhiều hình tuỳ theo định dạng mà bạn chọn. Chính vì thế trong một cuốn lịch, bạn không phải chỉ giới hạn ở mười hai hình mà có thể lên tới hàng chục bức khác nhau tuỳ theo nhu cầu.
Bước 3:
Để chuyển giao diện iPhoto qua chế độ tạo lịch năm mới, bạn nhấn vào biểu tượng Create > Calendar trong thanh công cụ phía dưới cửa sổ.

Khi đó, iPhoto sẽ trình bày cho bạn xem một số các định dạng lịch có sẵn để lựa chọn. Đa số chúng đều khá bắt mắt. Bạn có thể chọn các kiểu lịch từ menu thả xuống (phía trên màn hình) và tham khảo kích thước trong ô bên trái phía dưới (hãy làm ngơ với các mức giá trừ khi bạn yêu cầu dịch vụ in ấn của iPhoto). Sau khi đã chọn được mẫu phù hợp, bạn nhấn Create. Thực tế, trong trường hợp bạn muốn thay đổi định dạng về sau, điều này hoàn toàn có thể thực hiện được.
Ngay sau khi bạn chọn kiểu lịch, một cửa sổ sẽ mở ra cho phép bạn chọn số tháng có trong trang lịch. Bạn cũng có thể chọn quốc gia phù hợp nếu muốn có các ngày lễ được đánh dấu sẵn trong từng tháng. Nếu lịch cá nhân của bạn có trong ứng dụng iCal, bạn có thể cho phép iPhoto nhập thông tin như các ngày sinh nhật, ngày kỉ niệm… vào thẳng lịch.
Bước 4: Biên tập lịch theo ý muốn

Trong bước này, bạn có thể thoải mái sử dụng các tính năng của iPhoto để trình bày lại lịch theo ý muốn của mình. Một số thao tác cơ bản có thể điểm qua như sau:
- Bạn có thể nhấn và kéo ảnh từ khung thư viện vào vị trí mong muốn trong thiết kế lịch. Nếu để chế độ Autoflow, iPhoto sẽ tự động bố trí ảnh theo tính toán của chương trình.
- Bất cứ khi nào, bạn cũng có thể nhấn Layout và thay đổi cách sắp xếp hình ảnh trong từng trang lịch. Bạn cũng có thể ấn định số hình ảnh có trong từng trang, chú thích chúng nếu cần. Để sửa lại chú thích này, bạn chỉ cần chọn chúng và gõ mới nội dung.
- iPhoto cung cấp một số lựa chọn hiệu ứng ảnh như đen-trắng, chỉnh màu nghệ thuật, cắt sửa lại hình ngay trong khi bạn đang biên tập lịch. Nếu muốn sử dụng chức năng này, bạn chỉ việc chọn trang lịch hoặc hình ảnh rồi nhấn Option trong bảng điều khiển bên phải giao diện.
Để bộ lịch được ấn tượng, bạn nên tính trước một trình tự xuyên suốt. Ví dụ như với phong cảnh, bạn có thể xếp theo thứ tự Xuân – Hạ - Thu – Đông. Hoặc nếu với chủ đề gia đình, bạn có thể bố trí các sự kiện theo thời gian cụ thể chẳng hạn. Ngoài ra, lưu ý rằng Apple cũng cung cấp nhiều mẹo làm lịch, tuỳ chọn và template bổ sung trên trang web của họ. Bạn có thể tham khảo nguồn thông tin này tại http://www.apple.com/support/iphoto/ nếu muốn.
Bước 5: In ấn, lưu trữ
Khi đã hài lòng với sản phẩm của mình, bạn có thể tính tới chuyện biến chúng thành sản phẩm hiện thực. Ở khâu này, bạn có hai lựa chọn: hoặc sử dụng dịch vụ in ấn chuyên nghiệp của iPhoto hoặc tự tay in. Điều thú vị là không hiểu do vô tình hay hữu ý mà Apple “giấu nhẹm” tuỳ chọn xuất lịch thiết kế ra tập tin PDF để phục vụ in ấn khỏi các trình đơn chính của iPhoto. Để sử dụng tính năng này, bạn nhấn chuột phải vào khoảng trống trong cửa sổ thiết kế và chọn Save Calendar as PDF. Cũng trong trình đơn hiện ra, bạn có thể “xem trước” lịch bằng cách mở Preview Calendar.
Nếu sử dụng dịch vụ của iPhoto, thường thời gian chờ sẽ vào khoảng 7-10 ngày (tuỳ thị trường).
Lưu Đường