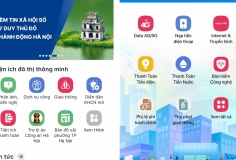Open Office.org Calc: Các cấu trúc bảng tính và các loại địa chỉ (Phần 2)
12:26, 10/09/2010
Phần 1 của bài viết này đã chúng ta cái nhìn tổng quan về phần mền OpenOffice Calc ở phần 2 này chúng ta sẽ tìm hiểu chi tiết về các cấu trúc bảng tính và các loại địa chỉ trong OpenOffice Calc.
I. Các cấu trúc bảng tính:
1.WorkBook ( Sổ tay):
I. Các cấu trúc bảng tính:
1.WorkBook ( Sổ tay):
- Là tập tin bảng tính mà trên đó có thể có từ 1 đến 255 bảng tính (Sheet) ngầm định là 16 Sheet. Workbook dùng để lưu trữ các dữ liệu, đồ thị, marco,... có liên hệ với nhau.
- Có thể mờ đồng thời nhiều Workbook, mỗi Workbook có cửa sổ riêng. Tuy nhiên, không nên mở quá nhiều cùng một lúc vì sẽ tốn bộ nhớ của hệ thống.
- Theo mặc định, mỗi lần tạo bảng tính mới thì Open Office.org Calc sẽ tạo 3 bảng tính trắng đặt tên là Sheet1, Sheet2, Sheet3. Sau này chúng ta có thể chèn thêm các trang mới và chúng được đặt tên là Sheet4, Sheet5...
- Các thao tác cơ bản về Workbook:
- Mở 1 Workbook mới: Menu File –> New –> Spreadsheet hoặc vào biểu tượngtrên thanh công cụ.
- Mở 1 Workboook đã có: Menu File –> Open-> chọn đường dẫn đến thư mục cần mở, hoặc Ctrl+O hoặc vào biểu tượngtrên thanh công cụ.
- Lưu và đặt tên: Menu File –> Save hoặc Ctrl+S hoặc vào biểu tượngtrên thanh công cụ. Lưu ý khi đặt tên file không nên gõ dấu.
-Đóng một Workbook: Menu File-> Close.
2. WorkSheet/ Sheet(Bảng tính):
- Là tập hợp của các cột (Column) và các hàng (Row). Giao của 1 cột và 1 hàng gọi là ô (Cell). Trên 1 Sheet gồm có:
- 65.536 hàng được đánh địa chỉ tù 1,2,3....16384.
- 245 cột được đánh địa chỉ từ A, B, C...Z, AA, AB, AC...AZ,...IV.
- 245 * 65.536 = 16.056.320 ô, địa chỉ ô được đánh dựa vào địa chỉ cột và địa chỉ hàng.
- Sheet đang làm việc hoặc Sheet đang được chọn gọi là Sheet hiện hành. Muốn chọn Sheet nào ta nhắp vào Sheet đó trên Sheet Tab. Trên các Sheet khi ta nhắp phải chuột vào Sheet tab nào đó thì sẽ có một số tính năng sau:

- Insert Sheet: Chèn Sheet(s) vào vị trí Sheet hiện hành.
- Delete Sheet: Xóa Sheet(s) hiện hành.
- Rename Sheet: Đổi tên Sheet hiện hành.
- Move/Copy Sheet: Di chuyển hoặc sao chép Sheet.
- Select All Sheet: Chọn tất cả các Sheet.
- Cut: Cắt Sheet hiện hành.
- Copy: Sao chép Sheet hiện hành.
- Paste: Dán Sheet đã chọn.
II. Các loại địa chỉ:
1. Mở đầu:
1. Mở đầu:
- Open Office.org Calc là phần mềm về xử lý bảng tính, nghĩa là có đặc điểm:
- Chức năng tự động cập nhật ô kết quả: công thức được thiết lập dựa vào địa chỉ của các ô, nếu dữ liệu ô thành phần có thay đổi thì ô chứa kết quả cũng thay đổi theo. Chăng hạn, nếu D2= A2*B2 thì khi giá trị ô B2 có thay đổi thì giá trị của ô D2 tự động cập nhật
- Chức năng sao chép công thức: công thức cùng dạng được thiết lập một lần sau đó sao chép cho các ô khác. Chăng hạn, công thức của ô D2 được sao chép sang các ô D3,D4,D5.Để sao chép công thức ta chỉ cần di chuyển chuột tại Fill Handle (mốc điền) về phía cần sao chép.

2. Các loại địa chỉ:
a. Địa chỉ tương đối (Relative Address): <Cột><Hàng>
a. Địa chỉ tương đối (Relative Address): <Cột><Hàng>
- Địa chỉ tham chiếu tương đối gọi tắt là địa chỉ tương đối có trong công thức sẽ thay đổi theo vị trí ô khi chúng ta thực hiện sao chép công thức từ 1 ô đến các ô khác.
- Ví dụ: Công thức chúng ta nhập trong ô C1 là =(A1+B1)/2 Khi sao chép công thức này đến ô C2 thì nó tự động thay đổi địa chỉ để trở thành công thức là =(A2+B2)/2.Khi sao chép công thức này đến ô C3 thì nó tự động thay đổi địa chỉ để trở thành công thức là =(A3+B3)/2.

b. Địa chỉ tuyệt đối (Absolute Address): $<Cột>$<Hàng>
- Đia chỉ tham chiếu tuyệt đối gọi tắt là địa chỉ tuyệt đối. Dấu $ thêm vào trước chữ cái chỉ cột hoặc trước số thứ tự dòng khi viết địa chỉ tuyệt đối trong công thức. Lúc này, địa chỉ ô ghi trong công thức sẽ cố định không thay đổi theo thao tác sao chép công thức giữa các ô.
- Ví dụ: Nếu có công thức E1=($C$1+$D$1)/5 thì khi sao chép sang ô E2 nó vẫn là =($C$1+$D$1)/5 , khi sao chép sang ô E3 nó vẫn là=($C$1+$D$1)/5

c. Địa chỉ hỗn hợp (Mixed Address): $<Cột><Hàng> hoặc <Cột>$<Hàng>
- Ví dụ trong ô D1 chúng ta nhập công thức=($A1+B$1)/2 Khi sao chép sang ô D2 công thức sẽ là =($A2+B$1)/2, ở đây $A1 đã đổi thành $A2

Lưu ý: Để thay đổi giữa các loại địa chỉ bấm phím Shift + F4
Thiên Long
 Trả tiền lương tới 150 triệu/1 tháng, hỗ trợ 700 triệu đồng để thu hút nhân lực chất lượng cao vào khu vực công
Trả tiền lương tới 150 triệu/1 tháng, hỗ trợ 700 triệu đồng để thu hút nhân lực chất lượng cao vào khu vực công
 Bố trí, sắp xếp cán bộ cấp xã linh hoạt, phù hợp; tạo thói quen cho người dân làm thủ tục trực tuyến
Bố trí, sắp xếp cán bộ cấp xã linh hoạt, phù hợp; tạo thói quen cho người dân làm thủ tục trực tuyến