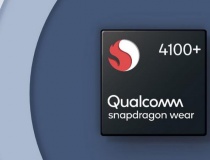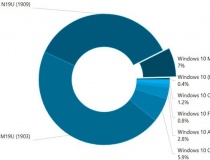Giải pháp nào để nén và tối ưu hóa file PDF?
Các tài liệu nếu được lưu ở định dạng file PDF sẽ thuận tiện để lưu trữ và chia sẻ. Tuy nhiên, nhiều file PDF có dung lượng lớn, đặc biệt những file có chứa hình ảnh độ phân giải cao hoặc các yếu tố đồ họa khác. Để tải lên trang web hoặc đính kèm vào mail những file PDF như thế, bắt buộc người dùng phải nén tập tin để giảm dung lượng của nó. Vậy, giải pháp nào để người sử dụng có thể nén và tối ưu hóa những file PDF?

Hiện có nhiều cách để có thể giảm dung lượng cho các file PDF, bạn có thể nén file PDF mà không làm giảm chất lượng, cắt các trang không cần thiết trong file hay thậm chí sử dụng Office để tạo file PDF với chất lượng do bạn thiết lập.
Nén file PDF
Bạn có thể nén một file PDF hiện có để giảm dung lượng của file bằng cách sử dụng hai thuật toán nén là Lossless hoặc Lossy. Trong đó nếu sử dụng Lossless, file PDF sẽ không bị ảnh hưởng đến chất lượng hình ảnh, nhưng ngược lại file PDF sẽ không giảm được nhiều dung lượng so với file gốc. Trong khi thuật toán nén Lossy thì một số dữ liệu trong file PDF sẽ được nén lại để giải phóng không gian. Nếu file PDF có chứa hình ảnh ở độ phân giải cao, nén Lossy có thể giảm đáng kể dung lượng của file PDF bằng cách giảm dung lượng file ảnh/video/audio nhúng bên trong.
Sử dụng thuật toán nén Lossy, chất lượng hiển thị văn bản trong file PDF sẽ không bị ảnh hưởng gì. Nếu file PDF của bạn là một file ảnh scan với nội dung text bên trong, khi sử dụng thuật toán nén Lossy, chất lượng văn bản hiển thị sẽ giảm đi đáng kể. Do đó hãy chắc chắn rằng bạn đã lưu lại file PDF gốc trước khi thử nghiệm với kiểu nén Lossy, vì bạn sẽ không thể khôi phục lại được tập tin ban đầu.
Hiện nay có nhiều công cụ và giải pháp cho phép bạn nén các file PDF, trong đó phải kể đến các công cụ làm việc trên Windows cũng như các công cụ trực tuyến. Trong số các công cụ miễn phí, dễ sử dụng và cung cấp nhiều tùy chọn nén, PDF Compressor là đáng chú ý nhất.

PDF Compressor có giao diện người dùng "bóng bẩy", có khả năng giảm dung lượng của các file PDF mà không làm giảm chất lượng bên trong.
Tối ưu hóa file PDF trong Microsoft Office
Phiên bản hiện đại (Modern) của Office đã được tích hợp tính năng tạo file PDF. Khi xuất một tài liệu sang định dạng tập tin PDF, bạn có thể chọn chất lượng của file PDF xuất ra theo cách mình muốn.
Để xuất một tài liệu sang PDF trong Office 2013, bạn truy cập vào menu File, chọn Export và bấm nút Create PDF/XPS. Trong hộp thoại Save xuất hiện, bạn chọn một trong hai tùy chọn của mục “Optimize for” gồm Standard (để chia sẻ trực tuyến và in ấn) hoặc Minimum size (chia sẻ trực tuyến).

Nếu bạn không quan tâm về in ấn các tài liệu và muốn file xuất ra càng nhỏ càng tốt, bạn nên chọn tùy chọn Minimum size. Lúc này Office sẽ sử dụng thuật toán nén Lossy để thu nhỏ kích thước của tập tin PDF.
Khi "in sang PDF" thay vì sử dụng tính năng xuất sang file PDF tích hợp trong Office, các thiết lập nén và chất lượng sẽ phụ thuộc vào thiết lập mà bạn chỉ định trong các phần mềm của bên thứ ba, phần mềm giả lập máy in file PDF mà bạn chọn sử dụng.
Chia nhỏ file PDF và xóa trang
Nếu có một tập tin PDF được tải về từ trên mạng, có thể trong file sẽ bao gồm cả các trang nội dung mà bạn không thực sự cần. Lúc này bạn sẽ phải loại bỏ các trang này để giảm dung lượng file PDF xuống, hoặc cũng có thể chia file PDF đó thành hai tập tin riêng biệt. Tách một tài liệu dung lượng lớn nhiều trang, thành hai tập tin riêng biệt sẽ cho phép đính kèm email và lưu trữ dễ hơn.
Xóa bỏ các trang từ một tập tin PDF rõ ràng là sẽ giảm dung lượng file, nếu các trang chứa hình ảnh hoặc tài liệu được quét, bạn sẽ giảm được đáng kể dung lượng của tập tin gốc. Nếu các trang chỉ chứa văn bản hoặc để trống, bạn có thể sẽ không giảm được nhiều dung lượng của file.
Hiện có nhiều giải pháp để bạn có thể lựa chọn và chia nhỏ file PDF hay xóa các trang thừa trong file đi như PDFsam, công cụ cho phép bạn ghép nối, chia nhỏ, xoay, xóa trang... trong file PDF.

Một trong những giải pháp khác là PDFTK Builder, đây cũng là công cụ miễn phí giúp bạn ghép nối, xóa, chia nhỏ, đặt mật khẩu bảo vệ file PDF... Cả PDFSam và PDFTK Builder đều là các phần mềm miễn phí hàng đầu để xử lý các file PDF trên Windows, nhưng bạn nên cài đặt công cụ PDFTK Builder, vì PDFSam là một ứng dụng Java và sẽ không an toàn cho trình duyệt khi bạn cài đặt trên máy tính.

PDFTK Builder sẽ khuyến khích người dùng mua phiên bản trả tiền, nhưng bạn không nhất thiết phải làm việc đó. Sử dụng PDFTK Builder khá đơn giản, bạn kích hoạt chương trình lên rồi chọn tập tin PDF cần xử lý bằng cách bấm nút Add PDF. Kích đúp vào cột Page to Copy... bên phải và nhập vào trang bạn muốn chia nhỏ. Ví dụ, nếu tập tin PDF của bạn có 13 trang, nhưng bạn chỉ muốn từ trang 4 đến trang 9, bạn hãy nhập vào 4-9 trong cột Page to Copy... Nếu bạn chỉ muốn trang 2, 8 và 11, bạn sẽ nhập 2,8,11 vào cột Page to Copy... rồi bấm nút Create PDF... để chương trình thực hiện.
Nén tập tin PDF thành tập tin ZIP
Nếu chỉ cần làm cho file PDF nhỏ hơn để gửi email, bạn có thể thử nén các file PDF thành một file Zip hoặc định dạng lưu trữ khác. Người nhận sẽ phải giải nén các file PDF từ file nén mà họ nhận được, nhưng tất cả các hệ điều hành phổ biến thậm chí từ Windows XP đã tích hợp công cụ nén có khả năng nén và giải nén các file nén Zip. Đây không phải là giải pháp tốt, nhưng vẫn có thể giúp bạn giảm dung lượng của file PDF một chút nếu bạn thực sự cần phải gửi email với tập tin PDF đính kèm. Nén lại với định dạng nén Zip cũng là giải pháp nén sử dụng thuật toán nén Lossless, vì vậy file PDF sẽ không ảnh hưởng đến chất lượng. Bạn có thể sử dụng hai công cụ nén và giải nén hàng đầu hiện nay là 7-Zip hay WinRAR để làm việc vụ đó.

Còn nếu không, bạn có thể tạo file nén Zip bằng chính công cụ của Windows mà không cần phần mềm nào, bằng cách kích chuột phải vào tập tin PDF của bạn trong Windows Explorer hoặc File Explorer, chọn Send to>Compressed (zipped) folder để tạo file nén tập tin PDF là xong.
Hoàng Thanh