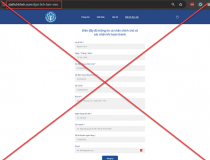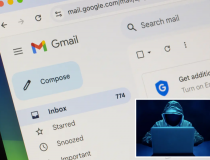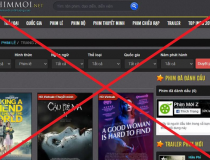Tạo tập tin mã hoá với BitLocker trên Windows
Chức năng BitLocker được sử dụng để mã hóa toàn bộ ổ đĩa và các phân vùng, nhưng ít người dùng biết, nó còn có thể tạo được các tập tin mã hóa bằng chính công cụ Virtual Hard Drive trong Windows. Các file VHD được mã hóa bằng BitLocker có thể dễ dàng di chuyển giữa các hệ thống, sao lưu và ẩn khi không sử dụng.
- BitLocker: Mã hóa dữ liệu trên USB trong Windows 8
- BitLocker Drives Unlocker 1.1 giải mã cùng lúc nhiều ổ đĩa mã hóa Windows 7
- 6 công cụ tạo đĩa ảo miễn phí
- Tạo đĩa ảo trong Windows XP bằng câu lệnh Command Promt
- Tạo những ổ đĩa ảo chạy các ứng dụng “ưa thích” mà không cần CD nguồn
- Mã hóa tệp tin và thư mục trong Windows 8.1
- Chia sẻ file mã hóa giữa iPhone và trình duyệt với Bitdrop
- Mã hoá tập tin và chia sẻ an toàn
- Mã hóa tập tin miễn phí trên Google Drive
Tạo tập tin Virtual Hard Drive
Việc đầu tiên phải làm là tạo ra tập tin VHD (Virtual Hard Drive). Tập tin này được lưu trữ trên một ổ đĩa vật lý và có thể được sử dụng như một ổ đĩa ảo. Ví dụ, một tập tin VHD có dung lượng 2GB, nó cũng sẽ chiếm 2GB trên ổ đĩa vật lý và xuất hiện như một ổ đĩa riêng biệt trong Windows.
Công cụ Disk Management trong Windows sẽ giúp tạo ra file VHD. Để truy cập vào công cụ này, nhấn tổ hợp phím Windows + R, trong hộp thoại Run xuất hiện gõ lệnh diskmgmt.msc và nhấn Enter. Trên Windows 8 hoặc Windows 8.1, bạn cũng có thể nhấp chuột phải vào góc dưới bên trái màn hình hoặc bấm tổ hợp phím Windows + X rồi chọn Disk Management.

Trong cửa sổ Disk Management xuất hiện, bạn truy cập vào menu Action>Create VHD để bắt đầu tạo tập tin VHD.

Trong hộp thoại Create and Attach Virtual Hard Disk xuất hiện, bạn nhập dung lượng cho tập tin VHD tại khung Virtual hard disk size, bấm tiếp nút Browse... tại mục Location để chọn nơi lưu tập tin.
Mặc dù, bạn có thể nhập dung lượng cho tập tin VHD lớn theo ý của mình, nhưng khi mã hoá dữ liệu sẽ mất nhiều thời gian hơn, do đó nên giữ nguyên mức dung lượng mặc định sau đó có thể tăng dung lượng lưu trữ cho file VHD bằng dòng lệnh khi cần thiết.

Sau khi bấm nút OK, lập tức file ảnh của ổ đĩa sẽ xuất hiện như một ổ đĩa trong cửa sổ Disk Management, bây giờ kích chuột phải vào ổ đĩa đó rồi chọn Initialize Disk.

Kích vào tuỳ chọn GPT (GUID Partition Table) nếu bạn đang sử dụng Windows 8 hoặc Windows 8.1. Nếu sử dụng Windows 7 thì kích vào tuỳ chọn MBR (Master Boot Record) để thay thế.

Tiếp theo, tạo một phân vùng trên tập tin VHD bằng cách kích chuột phải vào ổ đĩa trong cửa sổ Disk Management và chọn New Simple Volume.

Thực hiện theo các bước hướng dẫn để tạo phân vùng với hệ thống tập tin NTFS và kích thước tối đa. Sau đó đặt tên cho phân vùng tại mục Volume label rồi bấm thực hiện theo hướng dẫn cho đến khi kết thúc.

Mã hóa đĩa ảo với BitLocker
Tập tin VHD tạo ra sẽ xuất hiện như một ổ đĩa mới trong File Explorer (Windows 8/8.1) hoặc Windows Explorer (Windows 7). Bạn có thể kích chuột phải vào ổ đĩa mới và chọn Turn on BitLocker để kích hoạt BitLocker cho ổ đĩa.

Tiến hành cài đặt cho BitLocker như bình thường, sau đó tạo mật khẩu bảo mật để mở khóa ổ đĩa, đồng thời tạo ra một bản sao lưu cho khóa khôi phục ổ đĩa phòng khi bạn quên hoặc làm mất mật khẩu.
Sau khi thiết lập xong, BitLocker sẽ ngay lập tức mã hóa ổ đĩa và khi quá trình mã hoá kết thúc bạn cũng không cần phải khởi động lại máy tính. Việc còn lại của bạn là chuyển hết các dữ liệu quan trọng vào trong ổ đĩa mã hoá này.

Khóa và ẩn ổ đĩa mã hoá
Sau khi đã chuyển các dữ liệu quan trọng vào ổ đĩa mã hoá này, bạn kích chuột phải vào tên ổ đĩa trong File Explorer hoặc Windows Explorer rồi chọn Eject. Thao tác này sẽ loại bỏ ổ đĩa ảo khỏi danh sách các ổ đĩa trong My Computer và cửa sổ Disk Management.

Để truy cập các dữ liệu ẩn trong ổ đĩa ảo VHD mã hóa, mở cửa sổ Disk Management và chọn Action> Attach VHD. Bấm nút Browse... tại mục Location để chọn tập tin VHD trên hệ thống, rồi bấm nút Open. Sau đó bấm OK.

Hộp thoại BitLocker sẽ hiển thị, bạn chỉ cần nhập mật khẩu mở khóa ổ đĩa vào ô trống, rồi bấm nút Unlock để mở khoá ổ đĩa để làm việc với dữ liệu bảo mật bên trong.

Ưu điểm của phương pháp này là tập tin VHD có thể được lưu trữ hoặc sao lưu bất cứ nơi nào bạn muốn. Hãy chắc chắn phải Eject ổ đĩa ảo ra trước khi sao chép hoặc sao lưu tập tin VHD sang nơi khác. Cho dù hệ thống của bạn bị lỗi hoặc hỏng thì bạn hoàn toàn có thể sử dụng tập tin VHD trên máy tính khác chạy phiên bản Windows Professional hoặc Windows Enterprise để mở khóa bằng mật khẩu BitLocker để sử dụng.
Lưu ý: Tính năng BitLocker chỉ có sẵn trên các phiên bản Windows Professional hoặc Enterprise cũng như phiên bản Windows 7 Ultimate.
Hoàng Hải (Theo Howtogeek.com)