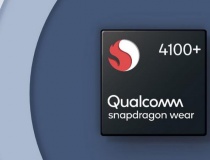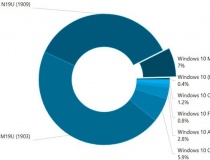4 cách giúp tăng không gian lưu trữ cho đĩa cứng trên Linux
Từ trước tới nay, hệ điều Linux vẫn “được tiếng” là gọn nhẹ, ít chiếm dung lượng đĩa cứng. Tuy nhiên, thực tế không hẳn như vậy, việc cài đặt các ứng dụng thông qua APT (Advanced Packaging Tool – Công cụ quản lý cài đặt phần mềm) sẽ để lại nhiều file không cần thiết làm giảm đi không gian lưu trữ của đĩa.
- 7 cách tối ưu không gian lưu trữ ổ cứng
- Tăng không gian lưu trữ cho thiết bị iOS
- Giải phóng không gian lưu trữ cho tài khoản Google
- Cách cài đặt Microsoft Office trên Linux
- Chạy Linux từ USB flash chỉ với một công cụ duy nhất
- 7 môi trường Desktop dành cho người dùng Linux
- Lý do hệ điều hành Windows nhiều Virus hơn Linux/OS X
- Tìm hiểu về một số công nghệ Pin
Có nhiều cách để tăng không gian đĩa trên Windows, trong đó chủ yếu là phương pháp xóa các file rác, tạm và phân tích lại các phân vùng đĩa cứng. Đối với Linux, các phương pháp này cũng được áp dụng nhưng cách thực hiện thì khác trong Windows.
 1. Xóa các file tạm
1. Xóa các file tạm
Người dùng sẽ sử dụng một chương trình gọi là BleachBit. Về cơ bản, nó cũng giống như công cụ CCleaner dành cho Windows. BleachBit sẽ quét toàn bộ hệ thống Linux để tìm ra các file tạm không cần thiết như các bộ nhớ đệm cache, lịch sử duyệt web… và tự động loại bỏ chúng nhằm giải phóng không gian đĩa cứng. Bạn có thể cài đặt BleachBit từ Ubuntu Software Center.
Lưu ý, công cụ này không có khả năng xóa bỏ các gói APT trừ khi bạn sử dụng quyền root để mở bằng cách gõ lệnh sudo bleachbit từ cửa sổ terminal trong ubuntu hoặc các bản phân phối Linux khác. Một trong những ưu điểm nổi bật của BleachBit là khả năng tự động thực hiện những điều mà người dùng Linux thường xuyên phải thực hiện. Ví dụ, đối với các file tạm sau khi tải về và cài đặt các ứng dụng thông qua APT, chương trình sẽ cho bạn 3 tùy chọn là autoclean, autoremove và clean. Ngoài ra, với chế độ quét sâu vào hệ thống (Deep scan) để tìm các file .DS_store và file Backup nằm rải rác ở khắp mọi nơi, sau khi xóa chúng, không gian trống sẽ tăng một cách đáng kể.
 2. Phân tích đĩa với Disk Usage Analyzer
2. Phân tích đĩa với Disk Usage Analyzer
Ubuntu sở hữu công cụ hữu ích là Disk Usage Analyzer, công cụ này sẽ quét toàn bộ hệ thống và hiển thị một đồ họa tổng quan về các thư mục và tệp tin đang chiếm dung lượng đĩa cứng. Đây là sự trợ giúp đắc lực khi đang muốn giải phóng không gian đĩa, trong tình huống bạn có một chương trình máy ảo cũ hoặc một tệp tin khá lớn đang bị chôn vùi đấu đó trong thư mục Home của bạn. Khi đó, Disk Usage Analyzer có thế giúp bạn tìm ra chúng và cho biết chúng đang chiếm một lượng lớn dung lượng đĩa. Nếu đang dùng các bản phân phối Linux khác, nó cũng đã được cài đặt mặc định như là một phần của GNOME, nếu không hãy tìm kiếm theo gói Baobab.
3. Tìm ra các ứng dụng đang chiếm nhiều không gian nhất
Với các ứng dụng đã được cài đặt theo hình thức gói, một số trong đó có thể đã chiếm khá nhiều không gian đĩa cứng. Để xác định có bao nhiêu gói ứng dụng đang chiếm không gian, bạn nên sử dụng công cụ Synaptic package manager (SPM). Trước đây, công cụ này được xem như là một phần của Ubuntu nhưng đã được gỡ bỏ khỏi cài đặt mặc định để nhường chỗ cho các tiện ích đơn giản.
Để cài đặt lại SPM, bạn mở Ubuntu Software Center và thực hiện tìm kiếm theo nội dung "Synaptic". Nếu đang sử dụng các bản phân phối dựa trên nền tảng Debian, cũng có thể có quyền truy cập vào Synaptic. Ngược lại, với những bản phân phối không dựa trên nền tảng Debian, bạn sẽ phải sử dụng một gói tiện ích khác cho việc này.
Từ giao diện của SPM, nhấn nút Status trong panel bên phải và tiếp tục chọn mục Installed từ khung All bên trên đó. Ngay lập tức, chúng ta sẽ thấy danh sách toàn bộ các gói ứng dụng đã cài đặt được hiển thị bên phải. Tiếp theo, hãy nhấn vào cột Size để xem dung lượng tương ứng. Trong trường hợp, cột này không xuất hiện, bạn vào Settings > Preferences và kích hoạt Size trong thẻ Columns and Fonts. Tại đây, với những gói phần mềm đang sử dụng nhiều không gian đĩa, bạn nên gỡ bỏ chúng. Tuy nhiên, với những gói quan trọng cho hoạt động của hệ thống như Linux kernel thì không nên.
4. Xóa các Kernel cũ
Phần hạt nhân (lõi hay kernel) của Linux có thể hiểu đơn giản là một tập hợp các chương trình thường trú trong bộ nhớ. Nó là phần chính của hệ điều hành, phụ trách hầu hết các chức năng chính của hệ điều hành như quản lý bộ nhớ, thực thi nhiệm vụ và truy nhập phần cứng... Ubuntu giữ lại các Linux Kernel cũ ngay cả khi cài đặt phiên bản mới. Bạn có thể chọn để khởi động vào các Kernel cũ từ trình đơn Boot loader trong lúc máy tính khởi động. Điều này hữu ích khi một Kernel mới hoạt động bị lỗi và khi đó, hệ điều hành sẽ quay trở lại về Kernel cũ để hệ thống hoạt động bình thường. Tuy nhiên, với những Kernel mới hoạt động ổn định thì tất cả các Kernel cũ đều không cần thiết và chúng sẽ trở thành một trong những nhân tố chiếm dụng không gian đĩa cứng. Điều quan trọng là trước khi loại bỏ bất kỳ một tệp tin Kernel nào, bạn phải chắc chắn rằng hệ thống đã hoạt động tốt với bản cập nhật Kernel mới nhất và không cần dùng đến một Kernel cũ nào.
Người dùng có thể xóa bỏ những Kernel cũ bằng cách sử dụng tiện ích Synaptic package manager mà chúng ta đã đề cập ở trên. Từ giao diện của tiện ích này, bạn nhấn tổ hợp phím Ctrl + F rồi tìm kiếm theo trường Name với tiêu chí "linux-". Thực hiện sắp xếp theo các gói đã cài đặt, khi đó bạn sẽ thấy được những gói thích hợp xuất hiện ở đầu danh sách. Với mỗi một Kernel cần xóa, bạn nhấn chuột phải vào nó… Lưu ý ở đây là người dùng chỉ xóa phiên bản cũ của các tệp tin Kernel và để lại các phiên bản gần đây nhất, nếu không máy tính sẽ không khởi động được.
Mai Hoa